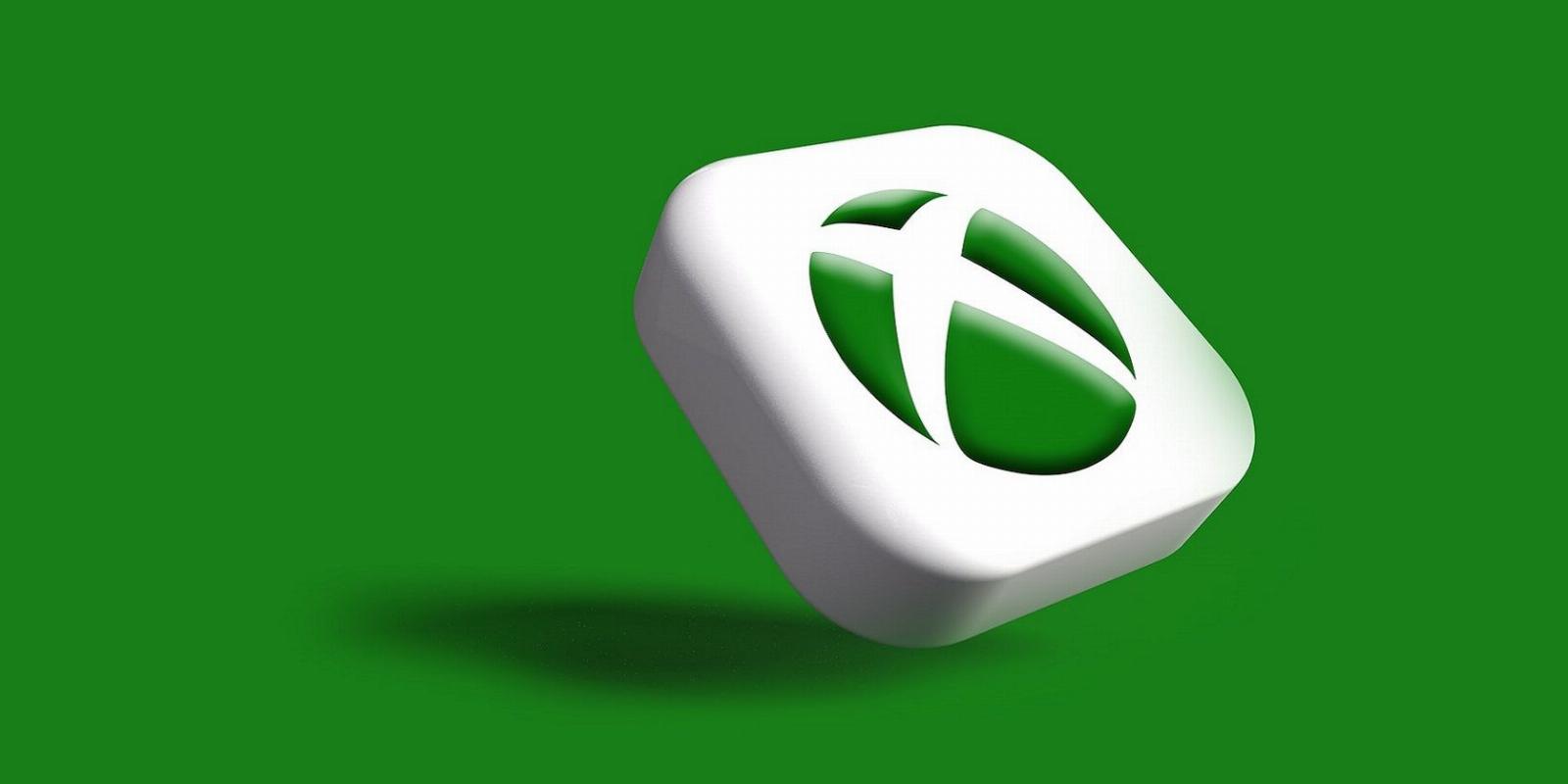
How to Fix the Xbox Game Pass 0x00000001 Error in Windows 10 & 11
Reading Time: 4 minutesGet back into your Xbox Game Pass games with these fixes for the 0x00000001 error on Windows.
Many players who subscribe to Xbox Game Pass download and install titles via the Windows Xbox app. However, error 0x00000001 prevents some players from installing Xbox Game Pass titles with that app. When that game installation issue occurs, a message pops up in the Xbox app after download preparation that says, ‘Something unexpected happened… Error code: 0x00000001.’
Error 0x00000001 is an issue that players paying for the Xbox Game Pass subscription must get fixed to play their games. Some might contact the Xbox help service about the issue. However, you can fix error 0x00000001 in Windows with these potential solutions.
1. Run the Troubleshooter for Fixing Apps
As error 0x00000001 occurs in the Xbox app, the Windows Store Apps troubleshooter could be useful for fixing that issue. That troubleshooter resolves issues for MS Store apps that aren’t working right. These are the steps for running the Windows Store App troubleshooter:
- Access Settings with the Win + I hotkey.
- Select Troubleshoot within the System tab to bring up some navigation options.
- Click Other trouble-shooters to view that list of troubleshooting tools.
- Now press the Run button for launching the Windows Store App.
- The troubleshooter may apply some fixes automatically. If it suggests any potential solutions, select to apply them.
To access the same troubleshooter in Windows 10, click Update & Security > Troubleshoot. You can bring up the troubleshooting tool list by clicking Additional troubleshooters. Then click Windows Store Apps’ Run the troubleshooter option.
2. Repair and Reset the Xbox, Microsoft Store, and Gaming Services Apps
The Xbox, Microsoft Store, and Game Services apps are three that can feasibly cause error 0x00000001 when they’re corrupted. Repairing and resetting all those apps via Settings could clear any issues with them and resolve 0x00000001 with that. You can clear all those apps’ data as instructed in our guide to resetting apps on Windows 10 and 11.
However, it’s better to try repairing an app before clearing its data. You’ll find a Repair option for the Xbox, Microsoft Store, and Game Services apps just above their Reset buttons. So, select Repair first, and if that option doesn’t make a difference go for a reset.
3. Reinstall the Microsoft Gaming Service Package
Reinstalling Microsoft Gaming Services is among the more widely confirmed error 0x00000001 solutions. Doing so will fix the Gaming Service package if it’s corrupted. You can reinstall Microsoft Gaming Service with PowerShell like this:
- Press Win + S simultaneously to open Windows Search
- Enter PowerShell within Windows Search. Some results will appear, but don’t click one yet.
- To utilize the command-line app with elevated rights, right-click the PowerShell result and select a Run as administrator launch option.
- Input and execute this command for removing Gaming Services:
get-appxpackage Microsoft.GamingServices | remove-Appxpackage -allusers - To reinstall Gaming Services, enter the following PowerShell command and press Return:
start ms-windows-store://pdp/?productid=9MWPM2CQNLHN - If you don’t reinstall Gaming Services with PowerShell, the Xbox app might prompt you to download it when you start it. In this case, you can click the download icon within Xbox app instead.
- Click Get on the Gaming Services MS Store page the command opens.
4. Start the Xbox Live Auth Manager Service
Xbox Live Auth Manager provides Xbox Live authentication services. Xbox app issues can occur when that service is disabled. So, make sure that the service is enabled and running like this:
- Press Win + S to open Windows Search
- Enter Services to find that app and select its result.
- Double-click Xbox Live Auth Manager to access the properties window for that service.
- Set the service’s startup type to Automatic by selecting that option on the Startup type menu.
- Click Xbox Live Auth Manager’s Start button.
- To save the settings, select Apply.
- Close the Xbox Live Auth Manager window by clicking OK.
- Repeat steps four to eight for the Xbox Live Networking Service and Xbox Live Game Save services.
5. Flush the Domain Name System (DNS) Cache
Internet connection instability generated by corrupted or outdated DNS data is another potential cause for error 0x00000001. Flushing the DNS via Command Prompt will address such an issue. Our guide to how to flush the DNS on Windows covers clearing the cache with an ipconfig command.
6. Run the Windows Image and System File Scans
System file corruption affecting the Xbox app’s dependencies could be causing the 0x00000001 error on your PC. If other resolutions here haven’t worked for you, try running scans for repairing the Windows image and system files.
The Deployment Image Servicing and Management and System File Checker Command Prompt tools are perfect for doing just that. This is how to run both those tools in Windows:
- Bring up Command Prompt with administrative user rights. If you’re not sure how to, take a look at our guide for running Command Prompt as an administrator.
- First, run the Deployment Image Servicing and Management tool by executing this command:
DISM.exe /Online /Cleanup-image /Restorehealth - Then start a System File Checker scan by inputting this text and hitting Enter:
sfc /scannow - The SFC scan will take maybe 20-30 minutes to finish. Don’t exit Command Prompt until that tool has completed scanning and shown a Windows Resource Protection outcome message.
7. Reinstall the Xbox App
If repairing and resetting the Xbox app didn’t do the trick, try reinstalling it instead. Applying this potential resolution will refresh all the Xbox app’s files. You can uninstall and reinstall Xbox as follows:
- Bring up the Settings tool for uninstalling apps. You can read how to do this in our guide on how to open Apps & Features.
- Click the three-dot menu button for the Xbox app to select Uninstall. In Windows 10, select Xbox and click the Uninstall option.
- Select Yes when asked for confirmation to uninstall Xbox.
- Go to the Xbox app page in your browser.
- Click the Get in Store and Open Microsoft Store options.
- Reinstall Xbox by clicking its Get button.
Install and Play Your Xbox Game Pass Titles Again
You’ll probably be able to install Game Pass titles via the Xbox app again after applying the potential error 0x00000001 fixes above. That doesn’t mean they’re guaranteed error 0x00000001 solutions, but they have worked for many users.
Reinstalling Gaming Services and resetting the Xbox app are two of the most widely confirmed fixes. So, give them a try before contacting Xbox support.
Reference: https://www.makeuseof.com/xbox-game-pass-0x00000001-error-windows/
Ref: makeuseof
MediaDownloader.net -> Free Online Video Downloader, Download Any Video From YouTube, VK, Vimeo, Twitter, Twitch, Tumblr, Tiktok, Telegram, TED, Streamable, Soundcloud, Snapchat, Share, Rumble, Reddit, PuhuTV, Pinterest, Periscope, Ok.ru, MxTakatak, Mixcloud, Mashable, LinkedIn, Likee, Kwai, Izlesene, Instagram, Imgur, IMDB, Ifunny, Gaana, Flickr, Febspot, Facebook, ESPN, Douyin, Dailymotion, Buzzfeed, BluTV, Blogger, Bitchute, Bilibili, Bandcamp, Akıllı, 9GAG