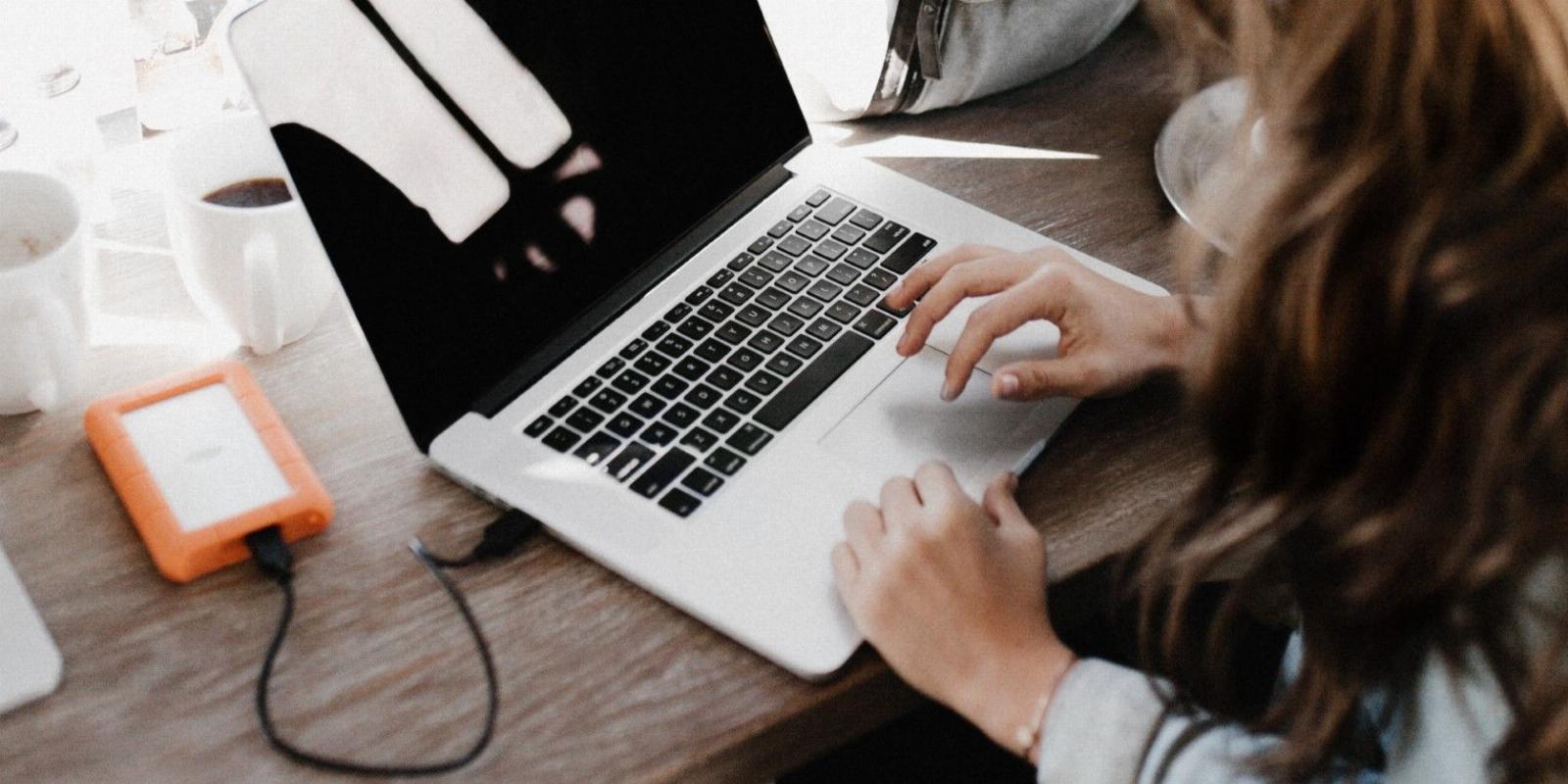
How to Fix the ‘We Found Errors in Your File History Settings’ Error in Windows
Reading Time: 3 minutesGet File History working again with these tips for Windows.
File History is a nifty feature on Windows that allows you to back up your important files and folders to an external drive. Although the feature works as expected most of the time, it can occasionally trouble you with errors like the ‘We found errors in your File History settings’ on Windows.
Let’s see how you can resolve this error and get the File History feature to work again on Windows.
1. Restart the File History Service
File History Service is a small program that needs to be running in the background for the File History feature to work. If this service is experiencing any problems, you could run into the ‘We found errors in your File History settings’ error. In most cases, you can fix any temporary issues with File History Service by simply restarting it.
To restart the File History Service in Windows:
- Right-click on the Start icon and select Run from the resulting menu.
- Type services.msc in the text box and press Enter.
- In the Services windows, scroll down to locate File History Service. Right-click on it and select Restart. If the service is not running, select Start.
2. Disconnect and Reconnect the Backup Drive
Connection problems with your external drive can also cause Windows to display the ‘We found errors in your File History settings’ error. If it’s nothing major, you should be able to resolve the error by disconnecting and reconnecting your backup drive.
While you’re at it, try using a different USB port. This will help you determine if there’s a problem with the USB port you’re using. If you suspect a port is malfunctioning, check out how to diagnose and fix a faulty USB port on Windows.
3. Re-Select the Backup Drive and Restart File History
Next, you can try re-selecting your backup drive in File History settings and see if that helps. Here are the steps for the same.
- Press Win + R or use one of the many ways to open the Run dialog box.
- Type control in the box and press Enter.
- Click the View by drop-down menu and select Large icons.
- Select File History from the Control Panel menu items.
- Click the Select drive option from the left sidebar.
- Select your preferred drive from the list and click OK.
After selecting your preferred drive, you’ll have to restart the File History feature on Windows. To do so, use the following steps:
- Click the magnifying icon on the taskbar or use the Win + S keyboard shortcut to open the search menu.
- Type file history in the search box and select the first result that appears.
- In the Control Panel window that opens, click the Turn off button.
- Wait for a few seconds and click the Turn on button.
If the error message persists even after this, you can try using a different drive for the File History backup and see if that works.
4. Reset File History
Finally, if nothing else works, resetting File History may be your only option. You can accomplish this by deleting the File History data files from your computer.
In order to delete File History data files, you’ll have to ensure that your PC is configured to show hidden files and folders on Windows. Here’s how to check.
- Open the Windows search menu.
- Type File Explorer Options in the search box and press Enter.
- Switch to the View tab and check the Show hidden files, folders, and drives option.
- Hit Apply followed by OK.
Now, delete the File History data from your system by following the steps below.
- Press Win + E to open File Explorer.
- Type the following path in the File Explorer’s address bar and press Enter.
%UserProfile%\AppData\Local\Microsoft\Windows\FileHistory - Press Ctrl + A to select all the folders and click the trash icon at the top to delete them.
Fixing File History Errors on Windows
After you apply the fixes listed above, the File History error should no longer bother you.
Tired of dealing with File History errors on your Windows device? It might be a good idea to use a cloud storage service or third-party backup software to protect your important data.
Reference: https://www.makeuseof.com/errors-in-file-history-settings-error-windows/
Ref: makeuseof
MediaDownloader.net -> Free Online Video Downloader, Download Any Video From YouTube, VK, Vimeo, Twitter, Twitch, Tumblr, Tiktok, Telegram, TED, Streamable, Soundcloud, Snapchat, Share, Rumble, Reddit, PuhuTV, Pinterest, Periscope, Ok.ru, MxTakatak, Mixcloud, Mashable, LinkedIn, Likee, Kwai, Izlesene, Instagram, Imgur, IMDB, Ifunny, Gaana, Flickr, Febspot, Facebook, ESPN, Douyin, Dailymotion, Buzzfeed, BluTV, Blogger, Bitchute, Bilibili, Bandcamp, Akıllı, 9GAG