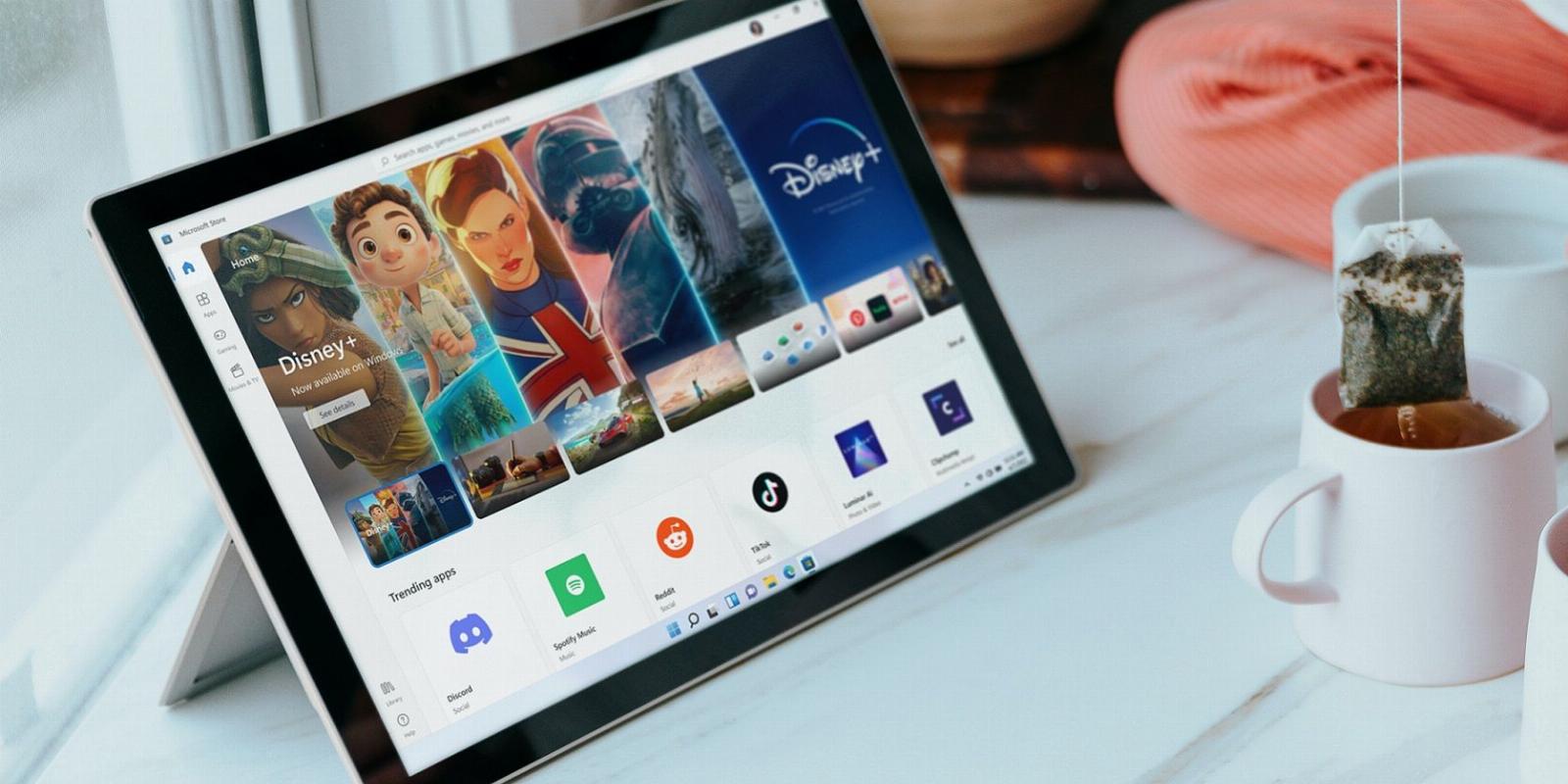
How to Fix the Microsoft Store Error Code 0x87E10BD0 on Windows
Reading Time: 4 minutesThe 0x87E10BD0 error code can get in the way of using the Microsoft Store, but fortunately, it’s an easy fix.
Error 0x87E10BD0 is an issue reported to occur when users try to download certain games or apps from Microsoft Store. That error throws up a message that says ‘Something unexpected happened’ and ‘purchase can’t be completed.’ It is widely cited to occur for Sea of Thieves but can arise for other games and apps.
Users can’t download and install MS Store games or apps for which error 0x87E10BD arises. It’s quite a common error that users have fixed in various ways. These are some of the methods for fixing error code 0x87E10BD0 in Windows 11/10.
1. Run the Windows Store Apps Troubleshooter
Microsoft Store is an applicable app to fix with the Windows Store Apps troubleshooter. The Windows Store Apps troubleshooter probably isn’t going to resolve error 0x87E10BD for everybody, but it might still help some users. So, try running that troubleshooter like this:
- To access Settings, click Start and select to open that app with its menu button (the cog icon) or pinned shortcut. You can also try any other method to open Settings in Windows.
- Next, select Troubleshoot to view three navigation options.
- Open the list of troubleshooting tools by selecting Other trouble-shooters.
- Then bring up the Windows Store Apps troubleshooter by clicking the Run option for it.
- Go through and apply all suggestions the troubleshooter offers.
The steps for accessing the same troubleshooter in Windows 10 are slightly different because of the different Settings layout. To run the same troubleshooting tool in that platform, click Update & Security > Troubleshoot in Settings. Then click the Additional troubleshooters navigation link, and select Windows Store Apps from there.
2. Make Sure You’re Signed in to a Microsoft Account
Some MS Store users have said they needed to sign in to their Microsoft accounts to get the 0x87E10BD0 error sorted out. Are you sure you’re signed in to your Microsoft account in Windows? Make sure you’re signed in to your MS Store account as follows:
- Click Start by pressing the right mouse button and select Run.
- Input ms-settings:emailandaccounts within Run’s command (Open) box.
- Then select OK to view the Email and accounts section of Settings.
- If there isn’t an MS Account shown there, you need to add one. Select the Add a Microsoft account option.
- Enter the email address for your MS account, and select the Next option.
- Then input the password, and click the Sign-in button.
- Click Windows’ Restart option.
3. Reset Microsoft Store’s Cache
Corrupted data in the MS Store cache causes error 0x87E10BD0 on some users’ PCs. Resetting that cache will address that cause. You can reset the MS Store cache in these quick steps:
- Open up the Windows Run accessory.
- Enter a wsreset.exe command in the Run dialog.
- Select OK to run wsreset.exe, which will reset MS Store’s cache.
- Wait for the Microsoft Store app to automatically open after the cache reset. Then you can try downloading whatever app the 0x87E10BD0 error occurs for in MS Store to check if that resolved the issue.
4. Recreate the AUInstallAgent Folder
Recreating an AUInstallAgent folder is another way some users have managed to fix the 0x87E10BD0 error in Windows. A corrupted or missing AUInstallAgent folder was causing this issue to arise on those users’ PCs. This is how you can recreate that folder in Windows 10 and 11:
- Use the Win + R keyboard shortcut to access Run.
- Input %windir% into Run and click OK to view a Windows directory.
- Look for the AUInstallAgent folder in the Windows directory.
- Right-click the AUInstallAgent folder and select Delete if you can find that directory. If you can’t find that folder, skip to the next step.
- Click inside the Windows directory with the right button on the mouse to select New > Folder.
- Input AUInstallAgent for the new folder’s title and press Enter.
- Then go to the Start menu and click Restart.
5. Check the Microsoft Install Service is Running
The Microsoft Store Install Service affects the installation of UWP apps. So, make sure that the service is both enabled and running. You can check and change the settings for Microsoft Install Service like this:
- Click the taskbar’s search box or button to bring up the tool for finding apps and files.
- Enter Services inside the search tool’s box to locate that app.
- Click the Service app search result.
- Double-click Microsoft Store Install Service to open up a properties window.
- Set the Startup Type option to Automatic.
- Click Start if Microsoft Store Install Service is stopped.
- Select Apply to set the new Microsoft Store Install Service settings.
- Click OK to close out the Microsoft Store Install Service window.
If Microsoft Store Install Service is already running, select to restart it. You can do so by right-clicking Microsoft Store Install Service and selecting a Restart option for it. Or press Stop and Start in the properties window for that service.
6. Strip Down the Windows Startup by Clean Booting
Another possibility is that there could be something in the background (an app or service) conflicting with MS Store downloads. You can remove third-party background apps and services that could be causing the 0x87E10BD0 issue by setting Windows to clean boot. That boot configuration strips away startup items that automatically run.
Our guide on how to clean boot Windows tells you how to strip down the Windows startup with the MSConfig and Task Manager system tools. Then perform a clean boot by restarting Windows. Try downloading affected MS Store games and apps after restarting to see if the clean boot makes a difference.
7. Reinstall (Reregister) Microsoft Store
A reregistering of MS Store might be needed if error 0x87E10BD0 persists after applying all the other potential solutions above. Reregistering MS Store is similar to reinstalling that app, and you can do that by executing a long-winded command. These are the steps for reinstalling MS Store with PowerShell:
- Open up the Windows utility for file searching.
- Type PowerShell inside the Windows search tool.
- Right-click the Windows PowerShell search result to select a Run as administrator option for opening that command-line app.
- Input this command for reregistering MS Store, and hit Enter to execute:
Get-AppXPackage *Microsoft.WindowsStore* | Foreach {Add-AppxPackage -DisableDevelopmentMode -Register '$($_.InstallLocation)\AppXManifest.xml'} - Restart the PC when the command process has finished.
Get Error 0x87E10BD0 Sorted on Your PC
Many users have resolved error 0x87E10BD0 with the troubleshooting methods in this guide. So, it’s likely one of those resolutions will get the same MS Store issue sorted on your PC. Then you can download and install all games and apps on Microsoft Store again.
Reference: https://www.makeuseof.com/microsoft-store-error-0x87e10bd0-windows/
Ref: makeuseof
MediaDownloader.net -> Free Online Video Downloader, Download Any Video From YouTube, VK, Vimeo, Twitter, Twitch, Tumblr, Tiktok, Telegram, TED, Streamable, Soundcloud, Snapchat, Share, Rumble, Reddit, PuhuTV, Pinterest, Periscope, Ok.ru, MxTakatak, Mixcloud, Mashable, LinkedIn, Likee, Kwai, Izlesene, Instagram, Imgur, IMDB, Ifunny, Gaana, Flickr, Febspot, Facebook, ESPN, Douyin, Dailymotion, Buzzfeed, BluTV, Blogger, Bitchute, Bilibili, Bandcamp, Akıllı, 9GAG