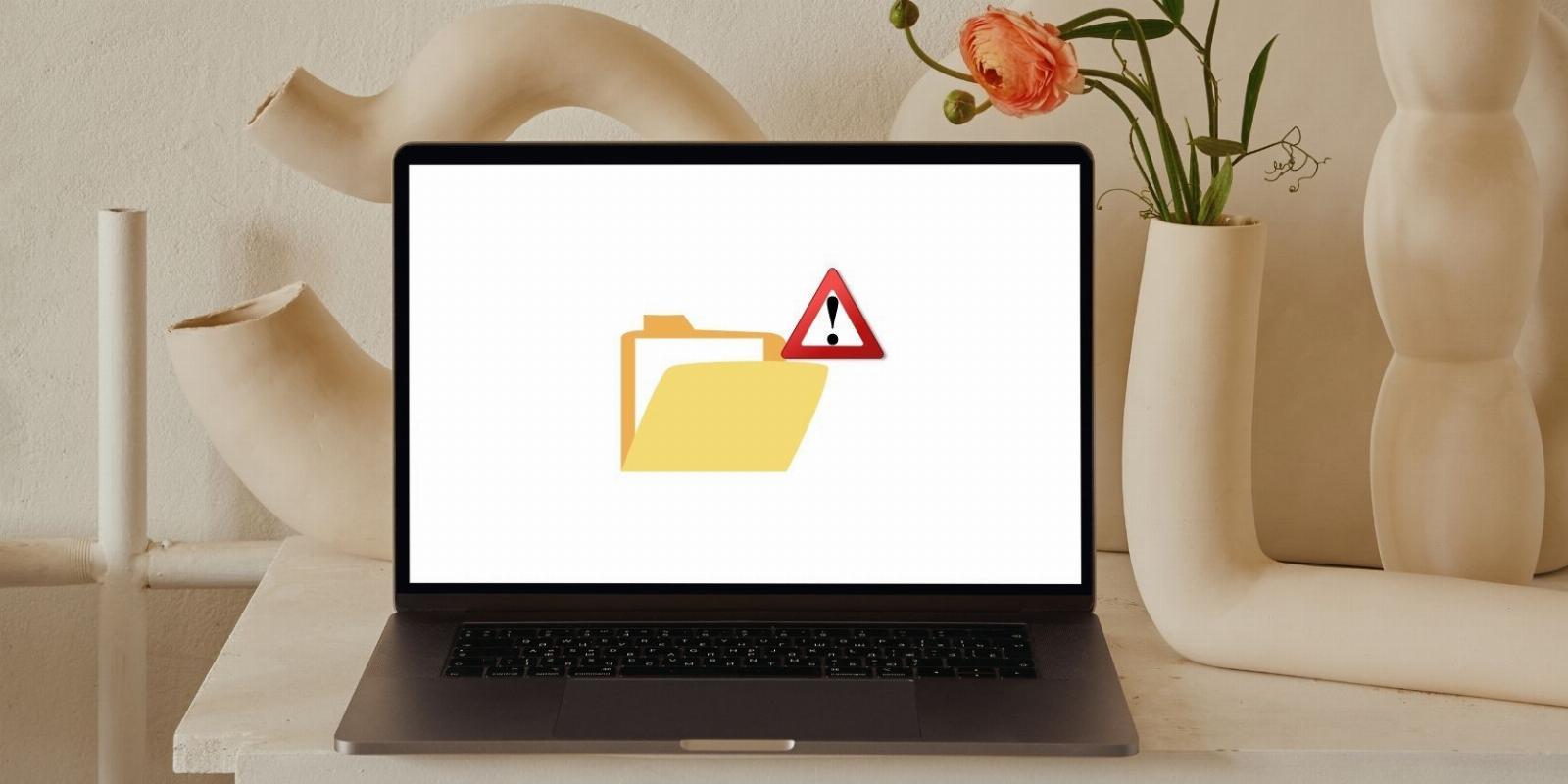
How to Fix the ‘File Explorer Doesn’t Highlight Selected Files and Folders’ Issue
Reading Time: 5 minutesCan’t see your selected files and folders? We can fix that.
File Explorer is a trusty tool to view, organize, and manage all files stored on the hard disk in a Windows computer. Microsoft recently introduced the tabs feature for File Explorer, a much-needed addition for most of us. But some users share their plight of File Explorer not highlighting the selected files and folders.
After selecting the files, the file count in the status bar increases, but the files are not highlighted as they should be. If you face the same issue, don’t fret! We will list multiple fixes to get the File Explorer back to its normal functioning.
1. Restart File Explorer
File Explorer can glitch and stop behaving properly. However, you can restart it without completely rebooting the system using Task Manager. Here’s how to do it:
- Press Ctrl + Alt + Delete keys at once to launch the Task Manager.
- Switch to the processes tab and locate the Windows Explorer process in the list.
- Right-click on the Windows Explorer process and select the Restart option from the context menu.
- It will close all the active File Explorer instances and refresh the Taskbar icons.
- Now, launch File Explorer and try to select multiple files. If they still don’t highlight, move to the next method.
2. Perform a Complete System Shutdown
Windows doesn’t undergo a complete shutdown every time you power it off. It is due to the Fast Start-up feature, which preserves the system state of system/kernel level processes using hibernate. So, you must perform a complete shutdown to restart all services, including Windows Explorer, afresh.
Repeat the following steps to perform a complete shutdown:
- Press Win + R to open the Run command box.
- Type CMD and press Ctrl + Shift + Enter keys at once to launch the utility with administer privileges.
- Enter the ‘shutdown /s /f /t 0‘ command and press the enter key. Since it is a complete system shutdown, it will take longer than usual.
- Restart the system and launch File Explorer. Select a bunch of files and check if the highlighting issue still occurs.
3. Disable Fast Startup
If you experience the issue again after performing a normal shutdown, disable Fast Startup in the Power plan settings. It will not save the system state of system/kernel level processes and perform a complete shutdown every time.
To disable fast startup on Windows, repeat the following steps:
- Press Win + R to open the Run command box. Type powercfg.cpl in the text input area and press the enter key.
- Control Panel’s power options window will launch. Click on the Choose what power buttons do option in the top left corner.
- Then, click on the Change settings that are currently unavailable option.
- Scroll down and uncheck the Fast Start-up option. Click on the Save changes button and exit the Power options window.
- Shut down the system and power it on again. Check if File Explorer properly highlights the files and folders after selection.
4. Change the Background Color
Sometimes, you can’t see the files and folder you select because the selection color is the same as the background. So, follow the steps below to change the background color, and hopefully, you can see your selections:
- Press Win + R to launch the run command box. Type control desktop in the text box and press the enter key.
- Select the Background option and click on the Personalize your background option.
- Expand the list and select the solid color option. Now, click on any solid color from the color picker tiles.
- Apply the solid color background to the system and exit the settings app.
- Launch File Explorer and try to select multiple files. Check if the issue persists.
5. Perform a Clean Boot
A background program or service can interfere with the Windows File Explorer and produce GUI issues like this one. You must perform a clean boot and isolate the troublesome service or program.
Here’s how to clean boot your Windows PC:
- Press Win + S and type MSConfig. Click on the first search result to launch the System Configuration utility.
- Switch to the services tab and click the Hide all Microsoft services option. This will prevent you from accidentally disabling core system services.
- Then, click the Disable all button and switch to the Startup tab.
- Click on the Open Task Manager button. Disable all startup programs and close the Task Manager.
- Now, click on the OK button and close the System Configuration utility. Restart your system.
- If the File Explorer can highlight files now, reopen MSConfig and re-enable some services in the list.
- Repeat the process until you isolate the meddlesome service and disable it.
6. Try the High Contrast Mode
High Contrast mode makes it easy to distinguish borders, highlighted sections, buttons, and links. Press the Left Alt + Left Shift + Print Screen keys at once to activate the high-contrast theme on Windows. You will see a pop-up window to confirm your selection. Press the enter key to activate the high-contrast theme on your system. Select multiple files on your system and check if they are correctly highlighted.
7. Update the GPU Driver
Corrupt and outdated GPU drivers can cause all sorts of graphics-related issues. You must update the drivers via Device Manager or download them from the manufacturer’s website.
Repeat the following steps to update GPU drivers using the Device Manager:
- Press Win + X to launch the power user menu. Click on the Device Manager option.
- Expand the Display adapters option and right-click on the discrete GPU.
- Select the Update driver option from the context menu.
- Click on the Search automatically for drivers option, and wait for the utility to download and install the latest GPU drives for your system.
- Now, close Device Manager and restart your system.
- Launch File Manager and check if the issue persists.
8. Roll Back the Last Windows Update
If you are experiencing the file highlighting issue after a recent Windows update, you need to uninstall the update from your system. Here’s how to do it:
- Press Win + I to launch the Settings app.
- Navigate to Windows Update > Update History > Uninstall Updates.
- Scroll down the list and click on the Uninstall button next to the most recently installed update.
- Confirm your action and click on the Uninstall button.
- Wait for Windows to uninstall the update and restart.
- Try using File Explorer and check if the file highlighting issue still exists.
9. Run SFC and DISM Scan
If Windows system files are corrupt, running an SFC scan followed by a DISM scan could fix the File Explorer issue. SFC will fix corrupted files, and DISM will repair the Windows installation. Here’s how to do it:
- Launch CMD with admin privileges on your system.
- Type SFC/scannow and press Enter. It will take a while for the scan to complete.
- After successful execution of the SFC command, type DISM /Online /Cleanup-Image /RestoreHealth and press Enter.
- Patiently wait for DISM to execute successfully. Exit the command prompt.
- Restart your system.
10. Reset Windows
The last resort is to Reset Windows. It will delete all the current system files and reinstall the Windows operating system. However, before you do this, ensure that you back up your Windows 10 computer.
Restore File Explorer to Normal
File Explorer is a crucial system tool for managing files and folders. Firstly, restart the Windows Explorer from the Task Manager and perform a complete system shutdown. After that, perform a clean boot and uninstall the latest Windows updates. After that, toggle high contrast mode or use a solid-colored background.
Ref: makeuseof
MediaDownloader.net -> Free Online Video Downloader, Download Any Video From YouTube, VK, Vimeo, Twitter, Twitch, Tumblr, Tiktok, Telegram, TED, Streamable, Soundcloud, Snapchat, Share, Rumble, Reddit, PuhuTV, Pinterest, Periscope, Ok.ru, MxTakatak, Mixcloud, Mashable, LinkedIn, Likee, Kwai, Izlesene, Instagram, Imgur, IMDB, Ifunny, Gaana, Flickr, Febspot, Facebook, ESPN, Douyin, Dailymotion, Buzzfeed, BluTV, Blogger, Bitchute, Bilibili, Bandcamp, Akıllı, 9GAG