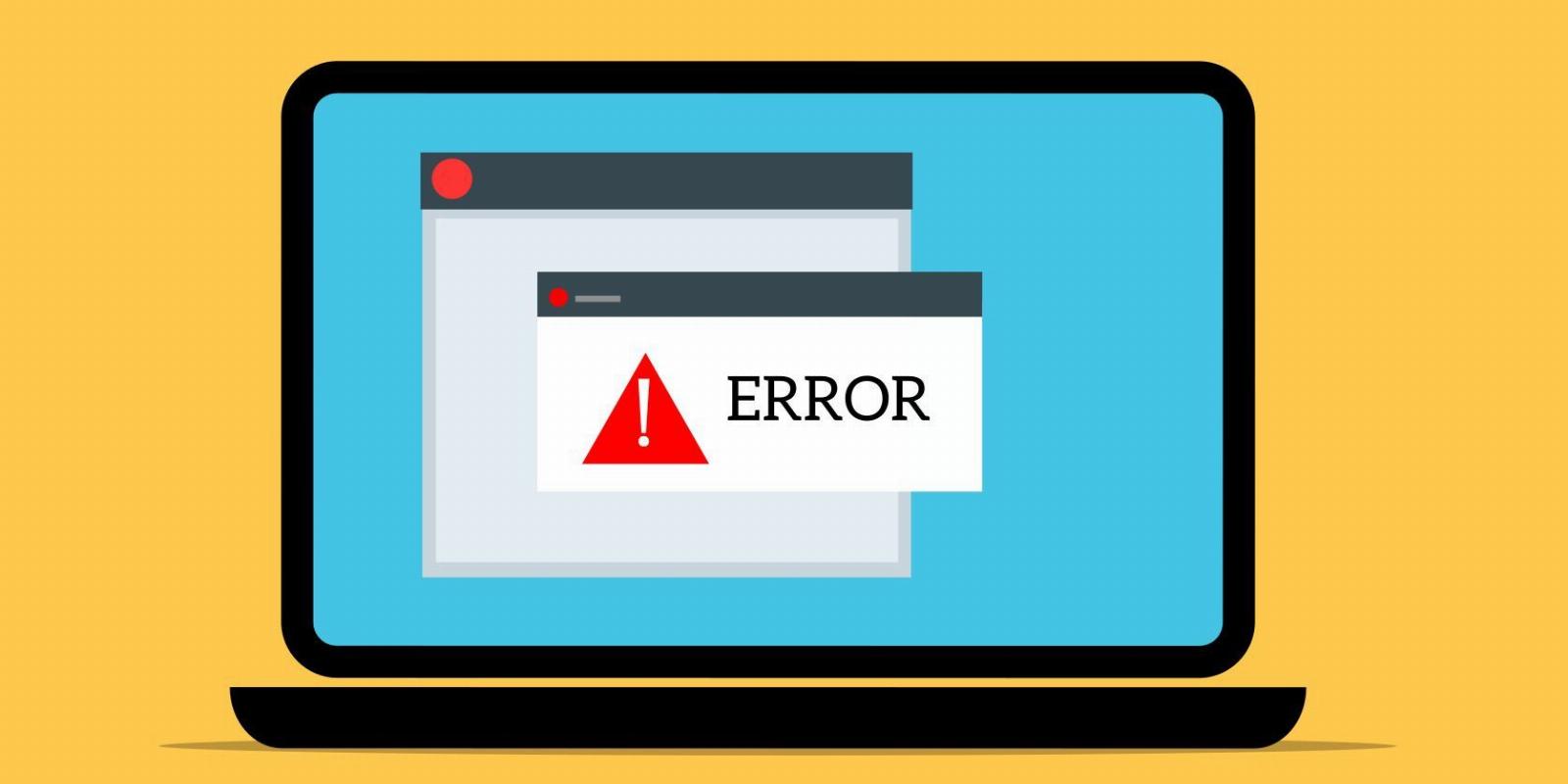
How to Fix Cloudflare’s Error 1020: Access Denied
Reading Time: 4 minutesThis puzzling error can lock you out of certain websites, so what can you do to avoid it?
The Cloudflare ‘Error 1020: Access Denied’ message can occur when you try to access a URL on a Cloudflare-protected website. Cloudflare can block your IP address if it deems it dangerous or spammy, leaving you locked out.
The problem typically lies in Cloudflare being over-protective and blocking IP addresses that do not pose any threat. But it can also be a browser issue. If you’re experiencing Cloudflare’s 1020 error, try these fixes to resolve the issue.
1. Check for Site-Wide Issues
Check whether the problem occurs only when accessing a specific page or the whole site. By checking any other publicly accessible page, you can rule out a site-wide problem.
If other pages work, but you encounter an error on one particular page, close the website and go to the same page again. Be sure to sign in if the website requires it.
If the issue occurs on multiple pages or site-wide, even on pages that do not require a login, the problem is likely to be browser-related. Therefore, you should rule out browser-related issues next.
2. Check for Browser-Related Issues
The first step in troubleshooting browser-related issues is to ensure that the problem exists with the browser. See if the error occurs on another browser by accessing the same website using one.
If the webpage starts working correctly on another browser, you should try the steps below to fix the issue with your main browser. If the problem persists across all browsers, it may be a connection issue or IP address blockage, which the next three fixes are likely to fix.
3. Give Your Router a Fresh Start
If Cloudflare’s CDN isn’t letting you make the connection, some settings in the router’s cache might be blocking you. When you restart your router, it clears out its cache. So a router reboot is a good candidate for resolving the issue. Restart your router and see if it solves the problem.
4. Enable/Disable VPN
A VPN changes your IP address to one that the VPN server allocates. Connecting your computer to a VPN will rule out the IP blockage issue. If you are not using one, you should consider installing a free VPN in your browser. It will give you a different IP address that may allow you to access the webpage again.
If the webpage successfully opens when accessed with a VPN connection, it’s most likely an IP blockage issue. Hence, turn on the VPN every time you visit this website.
If you already use a VPN, Cloudflare’s CDN might perceive the IP address it provides as a threat and present you with the error. You should either temporarily disable it or connect to a different server provided by the VPN service.
5. Check Date and Time Settings
Despite being less likely, the wrong date and time settings on your computer might cause a miscommunication with the server. This could cause the connection to fail. It’s easy to overlook such a minor detail, so ensure the date and time are set correctly before implementing browser-level fixes.
If configuring them correctly does not solve the issue, it’s time to try some browser-level fixes.
6. Give Your Browser a Fresh Start
You might be experiencing this issue because of a temporary glitch in your browser that caused the CDN to block your access. Close the website, restart your browser, then try accessing the same page again after restarting.
7. Clear the Browser’s Cache
An outdated cache can also prevent you from accessing the webpage you’re eagerly waiting for. When you don’t clear your browser’s cache for a while, outdated files and scripts reside on your computer. This may explain why Cloudflare considers your connection spam.
Try clearing your browser’s cache once to see if it makes a difference. The method for clearing your cache varies across the four main browsers:
After clearing the cache, try to access the webpage again.
8. Ensure Cookies Are Enabled
Whenever you visit a website, your browser can store information on your device. It’s the same information, known as a cookie, that enables services like Cloudflare to control your access to these websites. Therefore, your browser must grant permission for websites and services to use cookies. You must enable cookies in your browser for this to work.
You can check if your browser has enabled cookies by following the instructions below:
- If you are using Chrome, go to ‘chrome://settings/cookies’ and check the box for Allow all cookies.
- In Edge, go to ‘edge://settings/content/cookies’ and turn on the toggle next to Allow sites to save and read cookie data (recommended). Further, ensure that the website isn’t in the Block list.
- In Firefox, go to ‘about:preferences#privacy,’ then click on the Manage Exceptions… box under Cookies and Site Data. After that, enter the URL of the website you’re visiting, select Allow, and hit Save Changes.
- If you are using Opera, go to ‘opera://settings/cookies’ and select Allow all cookies. Ensure that no websites are listed under Sites that can never use cookies.
Consider clearing cookies in your browser if you already have cookies enabled. This ensures that outdated cookies aren’t responsible for the issue.
9. Rule Out Extension Interference
Sometimes cookies are enabled in the browser, but an extension interferes and blocks them. This interference can lead to unforeseen problems. You should disable extensions one by one to rule out any possible culprits.
10. Reset Network Settings
If all the previously mentioned fixes fail to fix the problem under discussion, you should reset network settings. Resetting network settings removes and reinstalls network adapters and restores their default settings. Usually, this fixes most of the network and connectivity issues.
The process of resetting network settings on Windows and resetting network settings on macOS is straightforward. You won’t have any problems doing that, even if you’ve never done it.
11. Call on the Website Admin
There may be a problem with the website if none of these fixes have worked so far. Your final resort is to contact the website admin and ask them to check if Cloudflare has blocked your IP address, country, or anything else.
The site admin will either whitelist your IP in Cloudflare settings or tweak their firewall policies to restore access. If the admin cannot resolve the issue, you can ask them to contact Cloudflare support on your behalf.
Resolve the Cloudflare Error 1020: Access Denied Issue
By following the fixes listed, you should be able to fix this error and access the webpage again.
If none of the above fixes have worked, try resetting or reinstalling your browser. Failing that, try changing your DNS settings as a last resort.
Reference: https://www.makeuseof.com/cloudflare-error-1020-access-denied-fix/
Ref: makeuseof
MediaDownloader.net -> Free Online Video Downloader, Download Any Video From YouTube, VK, Vimeo, Twitter, Twitch, Tumblr, Tiktok, Telegram, TED, Streamable, Soundcloud, Snapchat, Share, Rumble, Reddit, PuhuTV, Pinterest, Periscope, Ok.ru, MxTakatak, Mixcloud, Mashable, LinkedIn, Likee, Kwai, Izlesene, Instagram, Imgur, IMDB, Ifunny, Gaana, Flickr, Febspot, Facebook, ESPN, Douyin, Dailymotion, Buzzfeed, BluTV, Blogger, Bitchute, Bilibili, Bandcamp, Akıllı, 9GAG