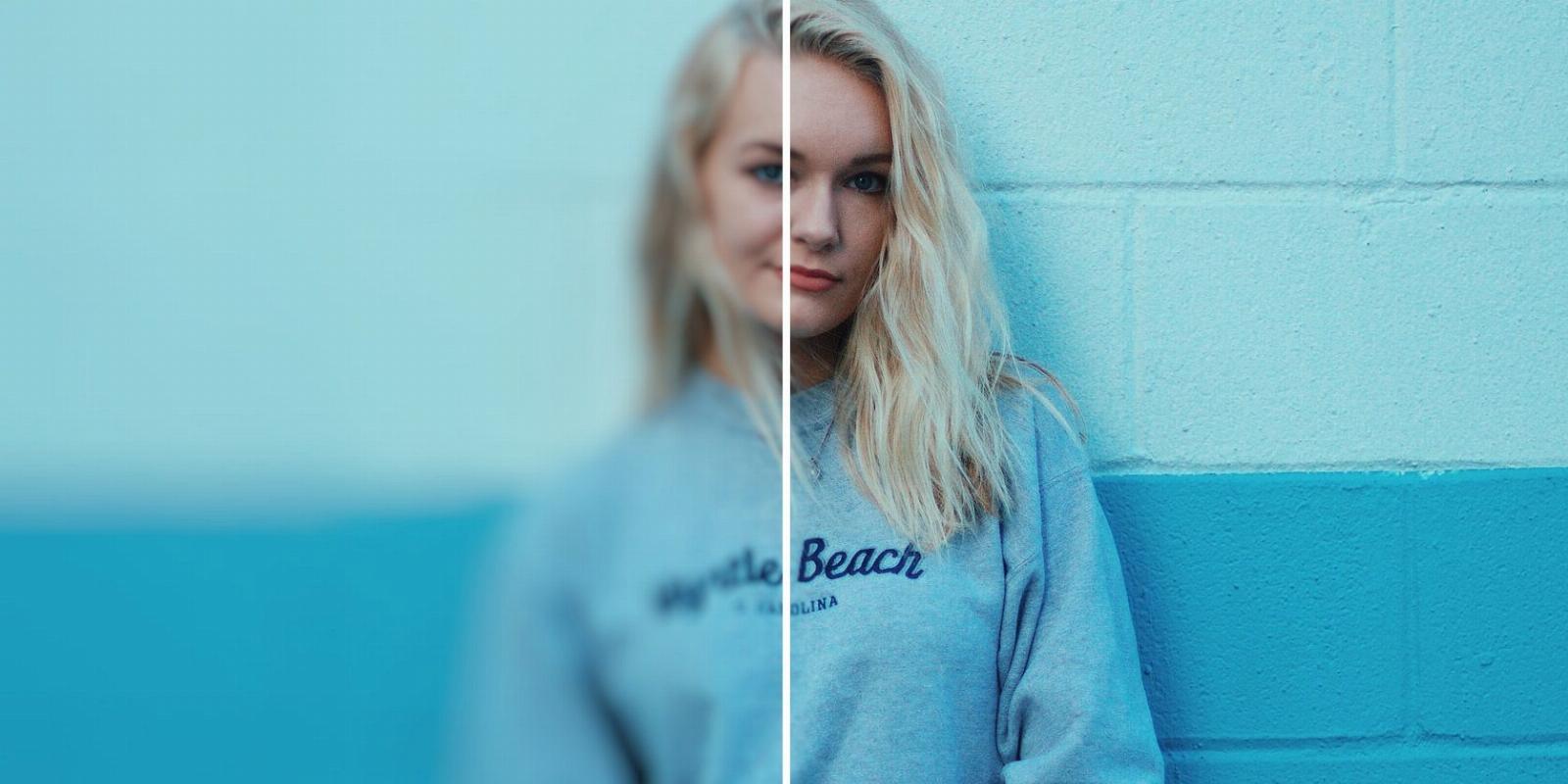
How to Fix Blurry Pictures: 3 Ways
Reading Time: 5 minutesNobody likes a blurred picture, it ruins the composition. Try these easy fixes.
Whether you’re an aspiring photographer, Instagrammer, or just someone who hoards photos in their gallery, knowing how to fix blurry pictures is a skill you’ll be thankful to have.
Realistically, if a photo is blurred to the point where it’s hard to make out the details, you won’t be able to fully recover it, and even AI might not be able to save it. If a picture simply needs a little touch-up, a standard photo editing program should do the trick.
Here, we’ll demonstrate the best ways to make blurry pictures clear using computer software, an online tool, and a mobile app. Let’s jump right in.
1. How to Fix Blurry Pictures With Movavi Photo Editor (Windows and Mac)
First up, we’ve got Movavi Photo Editor, available for both Mac and Windows. It’s a comprehensive photo editing software that uses AI to edit your photos, making for a speedy workflow.
To fix a blurry picture with Movavi Photo Editor:
- Load up the software and add your photo. You can either drag it straight into the editor or go to File > Open and select your image from your computer.
- Locate the Adjust tab in the Tools panel and click on it.
- Select Manually, and a list of adjustable tools will appear.
- Scroll down to the Detail section. Sharpness and Details are the tools we’re looking for here.
- Turn up the Sharpness slider. Careful not to turn it too high, or your photo will end up looking grainy.
- Now, turn up the Details slider. This tool is like a little magic wand that fine-tunes everything in the photo. Although, turning it up too high might reintroduce some blur, so go steady with it.
- If you would rather an AI do the work for you, select Automatically at the top after opening the Adjust tab. Here, you’ll see a selection of filters and AI adjustment presets.
- For slightly blurry shots, Image enhancement is your best choice (if you’re dealing with a lot of blur, stick to the manual adjustments we detailed above). Click the preset and wait for it to apply.
- You can adjust the preset intensity with the slider. Hit the checkmark icon under the preset once you’re happy with the result.
- Whether you used AI or made manual adjustments, go back to Manually in the Adjust tab and turn up the Contrast a bit.
There you go. You should see a significant reduction in the blur of your photo. To save your image, go to File at the top and Save from there. Keep in mind that you’ll need to pay to remove the watermark.
Download: Movavi Photo Editor for Windows | Mac (Free, subscription available)
2. How to Fix Blurry Pictures With Fotor (Browser)
Next up, we’ve got one of our favorite browser-based photo editors, Fotor. You don’t need to create an account to use the editor, but you do need one to save the results later on, so go ahead and create an account, or sign in with your Google ID.
To fix a blurry image with Fotor:
- Go to the Fotor website, and from the Get a Quick Start tab, select Photo Editor. Click on Upload a photo, and you’ll be directed to the editor.
- Drag in your image or click on Open Image to select one from your device.
- Ensure you’re in the Adjust tab in the left panel.
- Go down to Basic Adjust.
- Sharpness is the tool you want here. Turn up the slider to your liking. Don’t turn it up too high, or your image will end up looking grainy.
- We recommend turning up the Contrast just a smidge while you’re still in Basic Adjust.
That’s it. To save your photo, hit Download at the top right, set your image properties, and select the location. This method is free, and you won’t get a watermark on your photo. You can pay to get access to more advanced features, however.
3. How to Fix Blurry Pictures With Remini (Mobile)
Finally, we’ve got Remini, available on both Android and iOS. This app packs a punch. Its powerful AI technology can enhance just about anything, and it enhances the entire composition, not just the main subject in the photo.
To fix a blurry picture with Remini:
- Open up the app, and you can pick a photo straight away from the home page. Otherwise, tap Open Gallery and find your picture in your photo albums.
- A popup will appear. If you want to pay for the Pro version, tap the bottom Enhance + tab. But you can do all of this for free if you’re willing to watch a 30-second ad; just select the top Enhance tab.
- Tap the X Reward granted tab in the top corner once the ad is done.
- While the ad was playing, Remini was doing its magic in the background. You’ll be directed to a window with your results.
- Drag the slider with the little arrows to see the before and after.
- There are two more versions available for Pro users at the top, and at the bottom, you can make further enhancements to specific parts of the photo.
- To download your photo, tap the little arrow icon in the top right and select Save. Unfortunately, you’ll have to watch another 30-second long ad, but it’s worth it.
The results are very impressive. However, this doesn’t mean its enhancements are always correct; see our in-depth guide on Remini to learn more about its limitations.
Download: Remini for Android | iOS (Free, in-app purchases available)
Tips for Fixing Blurry Pictures
Whenever you’re attempting to unblur a picture using photo editing software, turn up the contrast—and turn down the highlights and shadows while you’re at it. This doesn’t fix the blur, but it does make the image pop a little more, giving the illusion that it’s been enhanced. Play around with all the basic adjustment settings to see what you can come up with.
Always look for settings beyond your basic adjustment tools; Details in Movavi Photo Editor is a good example of additional tools that can help fix blurry images. In Photoshop, the Smart Sharpen tool is a great way to fix blurry pictures.
If you’re looking for a quick way to fix a blurry image without transferring your photos to a computer, you can do it on your smartphone’s default photo app. See our full guide on using the Sharpen tool in Google Photos. And on iPhone, find your image in the Photos app, tap Edit, scroll to Sharpness, and turn it up.
Lastly, our best advice is to avoid taking blurry photos to begin with. Make a habit of the following:
- Hold your camera still
- Invest in a tripod
- Use a faster shutter speed
- Turn down the ISO
Get Crystal Clear Pictures
Few things are more annoying than a blurry image; it can ruin special or spontaneous moments that you wanted to capture. Or perhaps you simply want an enhanced version of a photo you saved from the internet. Luckily, there are solutions.
You now have several methods at your disposal for fixing blurry images. Refer back to this guide next time you end up with a blurry shot.
Reference: https://www.makeuseof.com/how-to-fix-blurry-pictures/
Ref: makeuseof
MediaDownloader.net -> Free Online Video Downloader, Download Any Video From YouTube, VK, Vimeo, Twitter, Twitch, Tumblr, Tiktok, Telegram, TED, Streamable, Soundcloud, Snapchat, Share, Rumble, Reddit, PuhuTV, Pinterest, Periscope, Ok.ru, MxTakatak, Mixcloud, Mashable, LinkedIn, Likee, Kwai, Izlesene, Instagram, Imgur, IMDB, Ifunny, Gaana, Flickr, Febspot, Facebook, ESPN, Douyin, Dailymotion, Buzzfeed, BluTV, Blogger, Bitchute, Bilibili, Bandcamp, Akıllı, 9GAG