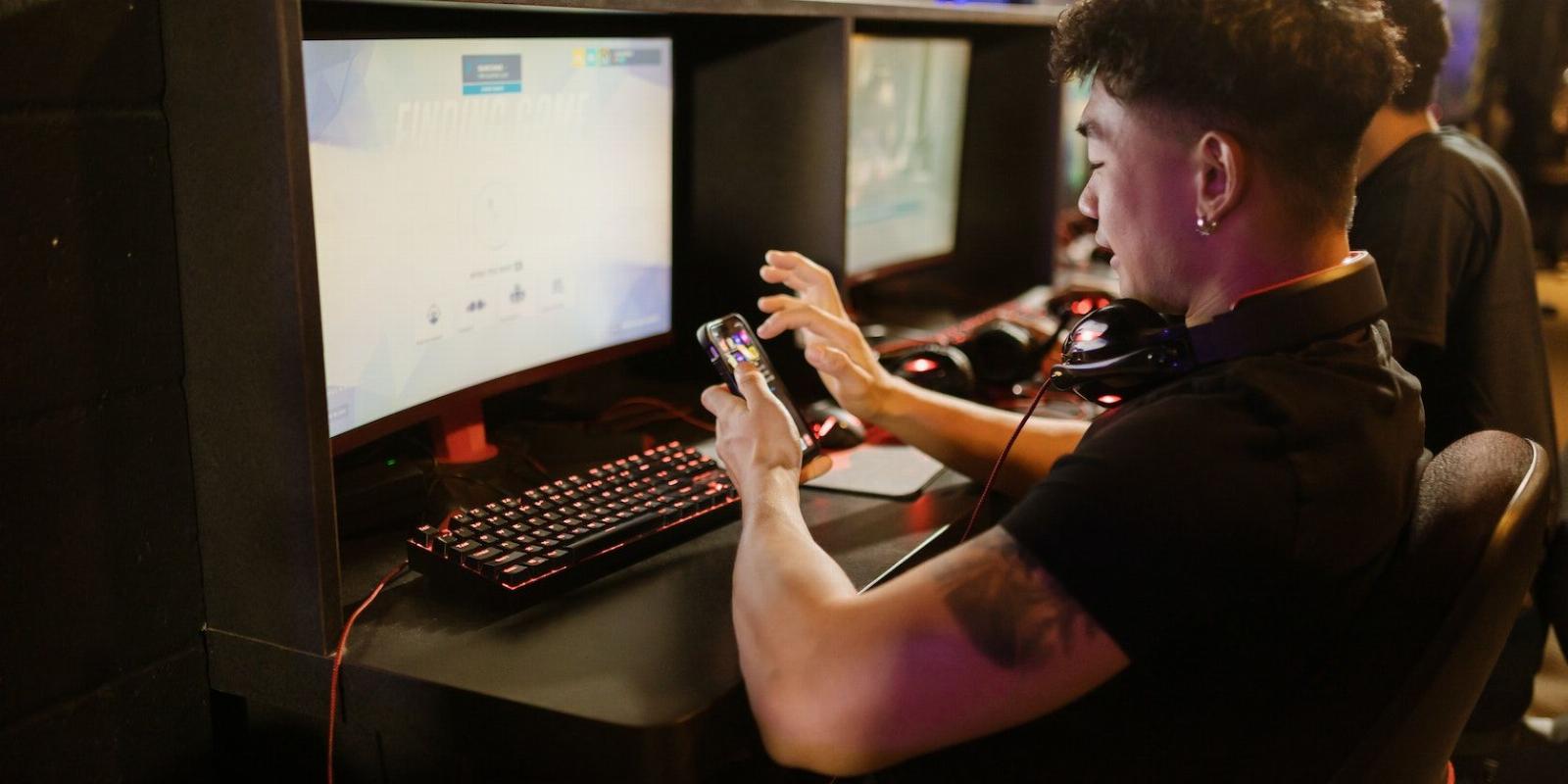
How to Fix a Laggy, Stuttery, or Poor-Quality Discord Stream on Windows
Reading Time: 4 minutesPutting on a bad show? Get your Discord game streams back up to scratch with these Windows tips.
Is your Discord stream lagging and stuttering? Is it streaming in poor quality? If so, this means Discord does not have access to the resources it needs to process a stream effectively. The reason for that could be that other processes are overloading your system.
But don’t worry; by changing a few Discord settings and optimizing how Windows handles Discord processes, you can improve the quality and delivery of your streams. This article will explain how to make the Discord streams run smoothly and clearly.
First, Make Sure the Game Itself Isn’t Laggy
First, ensure that the game you’re streaming over Discord is not choppy. It’s super easy to check that.
Does your game lag or stutter even when you aren’t streaming it? If this is the case, your system may not have enough resources to run the game smoothly, and Discord may have no role in causing this problem. So, you can change the game settings to improve game performance, which will eventually enhance the stream’s quality.
However, if the game runs smoothly alone but lags while streaming, Discord is probably the culprit. Therefore, you should begin applying the remaining fixes.
1. Make Sure the Game Isn’t Eating Up All the Resources
If you’re playing a graphics-intensive game on a low-end system, stream quality will suffer because the game will use most of the available system resources, leaving little room for Discord to function.
To check that, open the Task Manager and check how much CPU, GPU, and RAM the game uses. If you see the resource usage at 100%, the game is consuming most of your system’s resources.
You can counter this by running Discord as an administrator, forcing Windows to prioritize Discord processing over the game. Consequently, the game won’t consume every ounce of processing power, and Discord can use the resources it needs for smooth streaming.
Follow these steps to run Discord as an administrator:
- Close Discord if it is running.
- Type ‘Discord’ in Windows Search.
- Right-click the Discord icon and click Run as administrator.
2. Force Discord to Use the CPU for Processing
If running Discord as an administrator does not make a difference and the game you’re playing overstresses your GPU, force Discord to use the CPU for processing. This way, the game will continue to use GPU for processing, while Discord will run on CPU, which is not used much while the game runs.
To do this, simply disable hardware acceleration in Discord. The hardware acceleration feature helps graphics-intensive applications to offload their processing needs to the GPU. So, if this feature is enabled in Discord, follow the steps below to disable it:
- Open Discord.
- Click on the Settings icon in the lower-left corner, represented by a cog wheel.
- Select Voice and Video under App Settings.
- Then, navigate to the Advanced settings and disable the toggle next to OpenH264 Video Codec provided by Cisco Systems, Inc.
- After that, go to the Advanced settings under App Settings.
- Disable the toggle next to Hardware Acceleration.
3. Change the Screen Sharing Settings
Changing the stream quality, resolution, and frame rate when sharing a screen can also help smooth it out. Follow these steps to change these settings:
- Go to the channel where you want to share the screen in Discord.
- Click on the Share Your Screen icon, represented by an arrow on the screen.
- Choose the screen you would like to share.
- If it isn’t already selected, select Smoother Video under Stream Quality.
- Likewise, adjust the resolution and frame rate. Play around with these two settings to see which pair works best.
4. Clear Discord Cache
Clearing the Discord cache not only frees up space on your device but also improves the app’s performance. Therefore, if no fix has helped improve your Discord stream quality, you should clear its cache.
Follow these steps to do that:
- Press Win + R.
- Type ‘%appdata%’ and press Enter.
- Go to the Discord folder.
- Delete all files from this folder.
5. Close All Other Resource-Hogging Apps
If you run streaming clients and stream videos, your Discord streams will lag and stutter. To ensure that’s not the case and Discord has the maximum amount of resources for processing, close all other streaming clients and temporarily halt any videos you’re playing.
Also, do a quick double-check that you don’t have any RAM-devouring apps open. Some browsers take up a lot of RAM while they’re open, so close them out and see if that improves anything.
6. Check for Issues With Your Internet
If the above changes do not improve stream quality, and lag and stutter occur with the same intensity as before, there could be a problem with your internet connection. Either your internet connection isn’t strong enough, is unstable, or there’s something wrong with your router, which results in poor streaming and gaming quality.
To rule out this possibility, you can switch to a different internet connection (if you have one). If stream quality improves after this change, your internet is to blame. So, either keep using the new internet connection or fix the existing issues to stabilize the internet.
7. Reinstall Discord
If none of the above fixes has worked, ensure the problem isn’t with the Discord app. To fix app-specific problems, uninstall Discord and reinstall it. If you aren’t familiar with the process, check out our guide on how to uninstall Windows apps.
After uninstalling it, go to the Discord website and click Download for Windows. Once the download process completes, install the app as you did the first time.
Improve the Quality of Your Discord Streams
Seeing a lousy quality and blurry stream on Discord can ruin our fun. Hopefully, the above fixes will help improve the stream quality and make the experience more enjoyable. If nothing seems to work, try reinstalling the app.
Reference: https://www.makeuseof.com/fix-poor-quality-stream-discord-windows/
Ref: makeuseof
MediaDownloader.net -> Free Online Video Downloader, Download Any Video From YouTube, VK, Vimeo, Twitter, Twitch, Tumblr, Tiktok, Telegram, TED, Streamable, Soundcloud, Snapchat, Share, Rumble, Reddit, PuhuTV, Pinterest, Periscope, Ok.ru, MxTakatak, Mixcloud, Mashable, LinkedIn, Likee, Kwai, Izlesene, Instagram, Imgur, IMDB, Ifunny, Gaana, Flickr, Febspot, Facebook, ESPN, Douyin, Dailymotion, Buzzfeed, BluTV, Blogger, Bitchute, Bilibili, Bandcamp, Akıllı, 9GAG