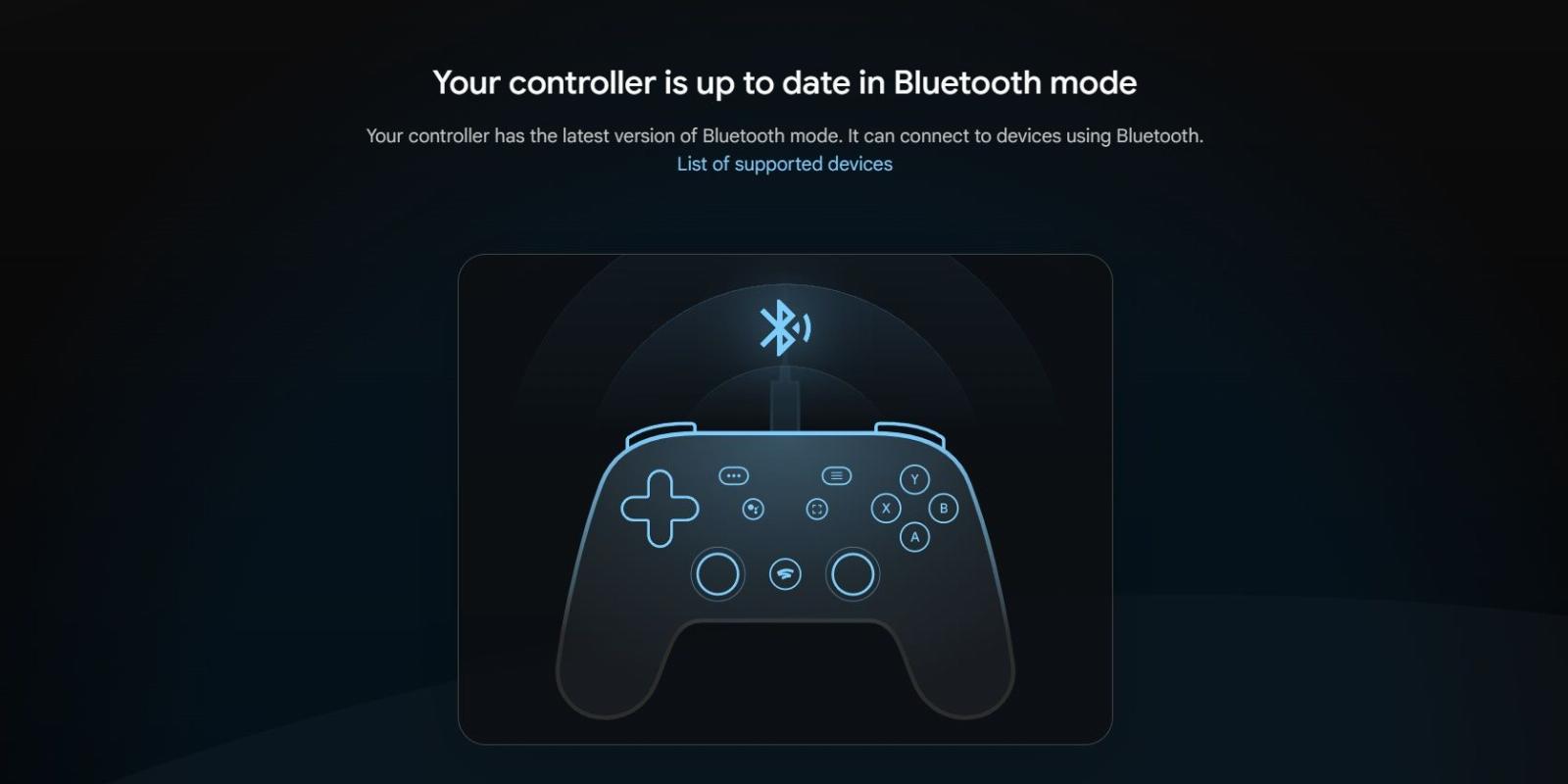
How to Enable Bluetooth on a Google Stadia Controller
Reading Time: 4 minutesThis Google Stadia controller hack will enable Bluetooth and prevent the controller from heading to landfill.
If you bought a Google Stadia controller and joined the cloud gaming platform, you probably know that it is now retired. Subscribers were informed in the final quarter of 2022 of the impending demise of Google Stadia, and refunds processed.
Google Stadia closed on January 18th, 2023, potentially leaving many wireless game controllers locked to an unavailable server. However, Google sensibly avoided a potential PR storm by releasing a Bluetooth update for the devices.
Here’s how to enable Google Stadia’s hidden Bluetooth mode and use the game controllers wirelessly on other devices.
Prepare Your Stadia Controller and PC
The Bluetooth driver for Google Stadia controllers is available as a download from Google. To install it, however, you need to prepare both your Stadia controller(s) and your PC.
Charge Your Stadia Controller
Whether you used your Stadia controller regularly or it has been sat in a box for months, it should be at least 50% charged before you begin. This means plugging it into a suitable USB charger for at least 30 minutes.
What You Need on Your PC to Upgrade a Stadia Controller
While the controller is charging, ensure your PC is ready. Having tested the process on two Stadia controllers, I’ve found that you need the following:
- The Stadia controller’s USB Type-C cable
- A Windows PC (we tried initially on Ubuntu 22.04 LTS, but this failed to detect the Stadia controller)
- Google Chrome or Microsoft Edge browser (other Chromium browsers may work)
Other browsers are sadly unsuitable; the Stadia website will not function correctly without a Chromium-based browser.
How to Update Your Google Stadia Controller and Enable Bluetooth
While slightly repetitive, the process for updating a Google Stadia controller with Bluetooth connectivity is pretty quick.
- Connect the USB Type-C cable to your computer
- In Google Chrome or Microsoft Edge, visit stadia.google.com/controller
- If prompted, sign into the Google account associated with Stadia
- Click Switch to Bluetooth mode
- In the ‘Important things to know’ screen, again click Switch to Bluetooth mode
- Under Switch to Bluetooth mode click Start
- Click the Terms of Service check box, then Start
- Follow the prompt to connect your Stadia controller to the USB Type-C cable
- Click Continue, then Allow Chrome to verify
- In the dialogue box, select your controller (this might be labeled as Stadia Controller rev.A, USB COMPOSITE DEVICE, SP Blank RT Family, or Bootloader)
- Click Connect
- Wait for verification, then click Next step
- When prompted, unplug the controller, hold the Menu button (…) as you reconnect the cable, then press Menu+Stadia+A+Y all at the same time (you may need another person to help here)
- This unlocks the controller, so click Next step then Allow Chrome to download
- Again, select your controller in the dialogue box and click Connect
- Wait for Bluetooth to be installed and enabled on the Stadia controller
- Disconnect the USB cable
You’re now ready to pair the Google Stadia controller to a Bluetooth-enabled computer or mobile device.
How to Connect a Stadia Controller to a Console or Other Device
To connect your Stadia controller, first make it discoverable by holding Stadia and Y buttons until Stadia button flashes orange.
On the target device, switch to pairing mode to find the controller, and pair when prompted. The Stadia button light should start pulsing white. Once connected, this will switch to a solid white light.
Google has confirmed that a Bluetooth-enabled Stadia controller has been tested with:
- Windows 10 and 11 + Steam
- MacOS 13 + Steam
- ChromeOS
- Android
Our own testing shows that the Stadia controller in Bluetooth mode will also work with a Steam Deck (SteamOS).
It will not work with an Xbox One (which uses a proprietary wireless receiver), Sony PlayStation 4/5, or Nintendo Switch.
How Are the Stadia Controller’s Other Features Affected?
As well as wireless connectivity, Google Stadia controllers also featured USB connectivity, audio support, and tandem.
(This quirky feature uses a USB Type-C to USB Type-C cable to connect one Stadia controller to another, allowing two people to co-operatively play as one. It’s actually a feature of most controllers, but most people don’t know about it.)
Happily, all of these features are retained except audio support. While you could previously connect a wired headset to your Stadia controller (either to the 3.5mm or USB Type-C port) and enjoy audio, this is not supported with Bluetooth. It is now available only with a USB connection to your PC or console.
Similarly, the controller’s rumble feature doesn’t work in Bluetooth, but is retained for USB play.
Two buttons are left unmapped in Bluetooth mode. The Google Assistant and Capture buttons can therefore be remapped in your favorite games, if the feature is supported.
Problems With Using the Stadia Controller Bluetooth Hack
While you can game successfully on other devices with a Stadia controller in Bluetooth mode, it has some issues.
Primarily, as noted, it disables wireless mode. This suggests the controller has a dual-purpose radio that supports wireless/Wi-Fi or Bluetooth BLE, but not both.
With Bluetooth enabled, it seems that automatic re-pairing doesn’t occur. Instead, you will need to put the controller back into pairing mode and repeat the Bluetooth pairing process.
Check for Google Stadia Controller Updates
It is worth knowing how to check for updates for the Google Stadia controller.
- Again, on a Windows PC using the Chrome or Edge browser, visit stadia.google.com/controller
- If greeted with the ‘Play wirelessly with Bluetooth’ screen click Switch to Bluetooth mode
- Under Check mode and updates click Check
- Check the box to accept the ToS, then Start
- Link your Stadia controller to your PC with the USB Type-C cable
- Click Continue
- Click Allow Chrome to verify
- Select your controller from the list, then Connect
- Wait while the update check commences
- When the process completes, you can disconnect your controller
Hopefully, Google will email former Stadia subscribers when updates are released. Otherwise, it’s worth checking for an update every month or so until the update program closes.
Your Google Stadia Controller Is Now Ready for Action
While the process is a bit fiddly, it doesn’t take too long to enable Bluetooth on a Google Stadia controller.
Thousands of Google Stadia controllers could have been headed for landfill. Admittedly, given how poorly Google managed its cloud gaming service, many controllers have already been dumped on eBay and other used goods outlets.
On the plus side, these devices are affordable to grab second-hand. They’re also very good controllers. So, get hold of an inexpensive Google Stadia controller, enable Bluetooth, and enjoy your favorite games on PC or mobile.
Reference: https://www.makeuseof.com/how-to-enable-bluetooth-on-google-stadia-controller/
Ref: makeuseof
MediaDownloader.net -> Free Online Video Downloader, Download Any Video From YouTube, VK, Vimeo, Twitter, Twitch, Tumblr, Tiktok, Telegram, TED, Streamable, Soundcloud, Snapchat, Share, Rumble, Reddit, PuhuTV, Pinterest, Periscope, Ok.ru, MxTakatak, Mixcloud, Mashable, LinkedIn, Likee, Kwai, Izlesene, Instagram, Imgur, IMDB, Ifunny, Gaana, Flickr, Febspot, Facebook, ESPN, Douyin, Dailymotion, Buzzfeed, BluTV, Blogger, Bitchute, Bilibili, Bandcamp, Akıllı, 9GAG