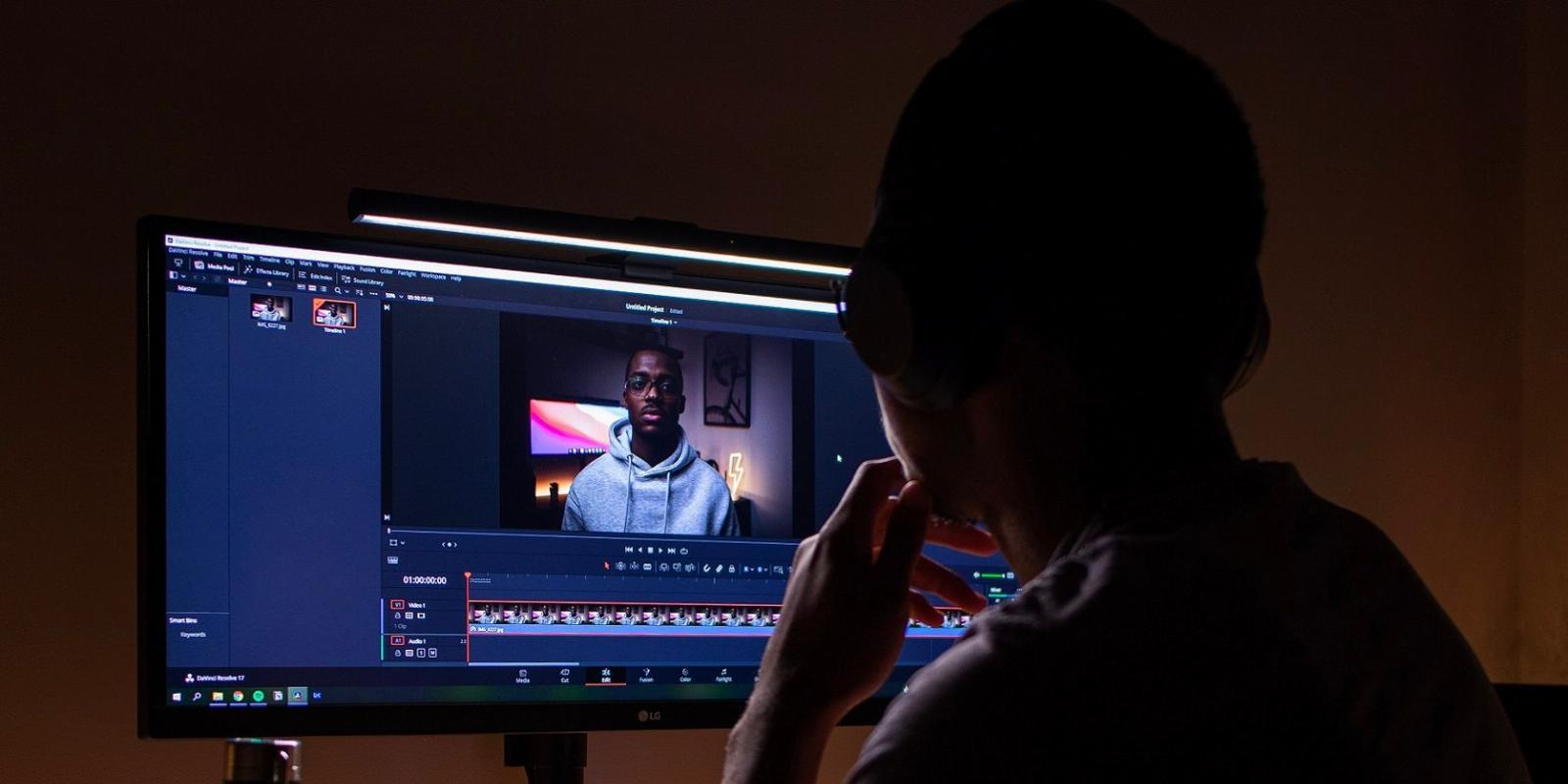
How to Edit Vertical Short-Form Videos With Adobe Premiere Rush
Reading Time: 4 minutesIf you want to post verticle short-form videos, you need to know how to edit them. Premiere Rush will get the job done.
Over the late 2010s and early 2020s, short-form video has become increasingly popular on social media. TikTok has captivated audiences worldwide, and other platforms—such as YouTube and Instagram—have also embraced the trend.
If you want to grow on any of these platforms, including short-form videos in your strategy is a good idea. However, you need to know how to edit these videos. Adobe Premiere Rush is a versatile and user-friendly tool perfect for the job.
This article will show you a step-by-step process for editing short-form vertical videos with Adobe Premiere Rush.
How to Sign Up for Adobe Premiere Rush
Before using Premiere Rush, you’ll need to sign up for an Adobe Creative Cloud account. Note, however, that you don’t require a paid subscription.
To sign up for an account with Adobe Creative Cloud, go to the login page. There, select Sign In—which is in the top right-hand corner. After that, go to Create an account and follow the remaining steps.
Now, you can start editing your vertical short-form videos.
1. Create a New Project
After downloading Premiere Rush and signing in to your Adobe CC account, you’ll first need to create a new project. Select the + icon and choose either Add Media or Take Video or Photo, depending on what you want to do.
After selecting the clips that you want to import, give your project a name and hit the Create button.
2. Crop Your Footage
To publish vertical short-form videos, you’ll need to ensure that your videos are in a 9:16 format. You can resize your clips by selecting the horizontal and vertical screen icon next to the play and fast-forward buttons. Select 9:16 from the options available.
Repeat this process for all the clips in your video before moving on to the next step.
3. Change the Duration of Each Clip
When you recorded your clips, you might have accidentally included extras that you’d later want to remove. In Premiere Rush, you can change the duration of your clips by dragging the front or end.
To edit parts in the middle of your clip, you can tap on your footage and select Split. Once you’ve done that, remove the bits that you want to take out.
4. Change the Speed
Sometimes, you might want to change the pace of your short-form video. For example, you may find that your voice wasn’t at the desired speed. If you want to do this, you shouldn’t have too many problems making the necessary changes in Premiere Rush.
To change the speed of your short-form videos, go to the Speed Meter icon; it’s the third from the bottom. Here, you can choose the range you want to edit—along with how fast you’d like to make your clip.
Repeat the process for each clip until you achieve your desired result.
5. Add and Edit the Audio
Like when editing Reels and other short-form videos in Premiere Pro, you can adjust the audio in your content on Premiere Rush. If you captured videos outside, you might want to get rid of the noise from these; start by highlighting your clips and tap them again before selecting Separate Audio. Then select the audio and hit the Delete button.
You can add multiple kinds of audio, including music and voiceovers. Click on the + icon and pick what you want to add; for things that aren’t voiceovers, choose Audio. Then, select the sounds you want to include and hit the Add button.
6. Edit the Colors in Your Clips
Editing the colors in your short-form videos is pretty straightforward when using Premiere Rush. You can make multiple adjustments, including changes to your vibrance and saturation. Moreover, you can alter the tint and temperature. Alternatively, you can add presets.
Regardless of your choice, go to the Color icon. To make your own adjustments, select and adjust the sliders as you feel is necessary. To add presets, hit the Presets tab instead.
If you add a preset, you can use the Intensity slider to choose how much you want your clips to be influenced by the preset. You can also add presets for later by selecting the three dots and hitting Create Preset.
In the Color section, you also have the option to make adjustments related to lighting. For example, you can tweak the exposure and contrast.
7. Add Graphics
Once you’ve edited the colors and lighting, you’re ready to begin adding the finishing touches to your short-form video—this might be just what you need for a viral Instagram Reel. If you want to add graphics, doing so is pretty straightforward. Go to the icon with the letter T and select Add Graphic.
You can choose from titles, transition graphics, and overlays. Once you’ve found what you’re looking for, select it and hit the Add button. Once you’ve added it to your canvas, you can adjust its length by dragging the beginning or end.
8. Export Your Completed Short-Form Video
Once you’ve finished putting your short-form video together, you’re ready to begin sharing it on your preferred social media platform. To do this, you’ll need to export your content from Premiere Rush.
To begin exporting your video from Premiere Rush, go to the Share tab. Expand the Quality Settings dropdown menu. Here, you can choose the desired frame rate by expanding Preset. Select whichever fits your needs the best.
Hit the Export button when you’re finished. Your video will begin rendering.
After your video has finished rendering, you’ll find it in your camera roll. From there, you can share it on social media.
Another option for sharing your short-form vertical video is to choose one of the social networks that feature when the Ready to Share screen appears. You’ll have the choice to upload it to TikTok, Instagram, and YouTube, as well as Facebook and Behance.
If you select one of the social media platforms, the app will redirect you to that website. Hit Done in Premiere Rush once you’re finished.
Use Premiere Rush to Edit Your Short-Form Videos
If you want to start sharing more short-form videos on social media, Premiere Rush is an excellent tool to get started with. It’s easy to use and navigate, and you’ll encounter little to no issues when bringing your clips together. You can upload the footage directly from your smartphone, too, so you can edit on the go.
In addition to saving to your device, you can share your videos directly to social media from within the Premiere Rush app.
Reference: https://www.makeuseof.com/how-to-edit-vertical-short-form-videos-adobe-premiere-rush/
Ref: makeuseof
MediaDownloader.net -> Free Online Video Downloader, Download Any Video From YouTube, VK, Vimeo, Twitter, Twitch, Tumblr, Tiktok, Telegram, TED, Streamable, Soundcloud, Snapchat, Share, Rumble, Reddit, PuhuTV, Pinterest, Periscope, Ok.ru, MxTakatak, Mixcloud, Mashable, LinkedIn, Likee, Kwai, Izlesene, Instagram, Imgur, IMDB, Ifunny, Gaana, Flickr, Febspot, Facebook, ESPN, Douyin, Dailymotion, Buzzfeed, BluTV, Blogger, Bitchute, Bilibili, Bandcamp, Akıllı, 9GAG