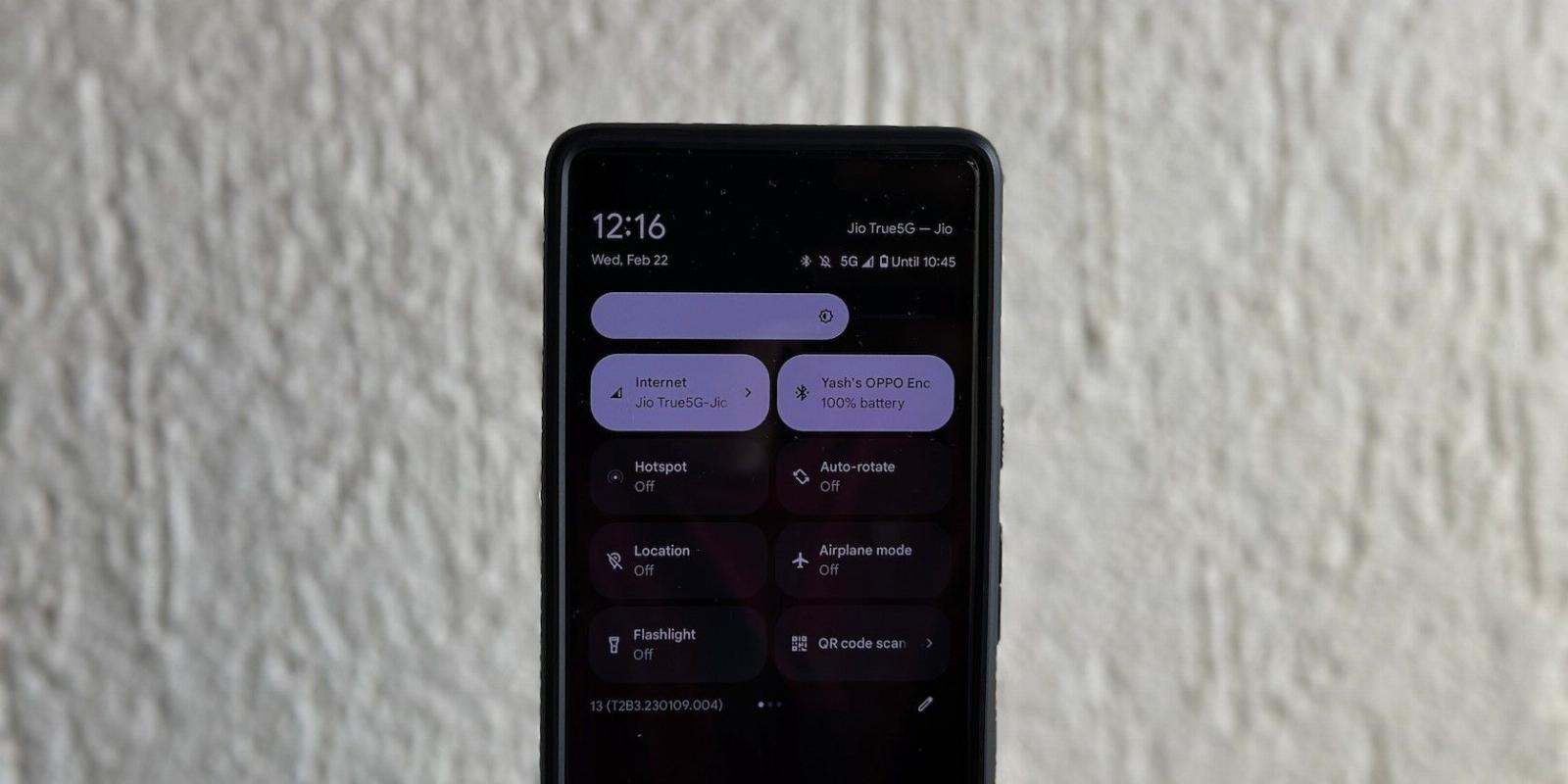
How to Customize the Quick Settings Panel on Android
Reading Time: 6 minutesWant to add or remove buttons from your Quick Settings panel? Here’s how to customize Quick Settings to make it work better for you.
Android’s Quick Settings panel provides quick and easy access to various system features and controls, such as Wi-Fi, Bluetooth, location, device controls, and Nearby Share, to name a few.
However, that’s not all. Many third-party apps you install on your phone also offer Quick Settings options. Below, we’ll show you how to add these tiles to the Quick Settings panel on your phone, remove the ones you don’t need, and rearrange their order of appearance.
In addition, we’ll also share some useful Quick Settings tiles that you must use to accomplish things on your phone faster. Let’s get started.
Access the Quick Settings Panel on Android
Swipe down on your phone’s home screen to view the Quick Settings panel. If you’re in an app, you can access the panel by swiping down from the top of the screen.
Here, you’ll see four tiles. Swipe down again, and it’ll expand to show the full Quick Settings panel—with eight tiles. If you want to access more tiles, swipe horizontally.
We’re using a Pixel for this guide. The Quick Settings panel works the same way on all Android phones, though it might look slightly different on your device.
How to Add Tiles to the Quick Settings Panel on Android
With all Android skins, including the Pixel UI, you get a bunch of tiles in the Quick Settings panel by default. Although many of these tiles are useful, there are some that you’d rarely use, and therefore removing them will help declutter the panel.
Similarly, many third-party apps offer Quick Settings tiles for some of their features. But since these tiles aren’t added to the panel automatically, you need to add them yourself. Thankfully, you can customize the Quick Settings panel on your phone. And it’s fairly easy to add, remove, or rearrange the tiles based on your requirements.
Swipe down from the top of the screen twice to access the full Quick Settings panel. Tap the pencil icon at the bottom of the toggles to enter edit mode.
Here, you’ll see a bunch of tiles, divided by a banner that reads Hold and drag to add tiles. All the tiles above this banner are the ones already available to you in the Quick Settings panel, whereas the ones below it are hidden and inaccessible from the panel.
If you want to add a tile to the Quick Settings panel, long-press on it and drag it from the bottom section to the area above the banner and let go of it to place it there. To rearrange its or any other tile’s position on the page, long-press it and drag it to your desired page or area on the screen.
How to Remove Tiles From Quick Settings
If you wish to remove a tile from the Quick Settings panel, drag it out of the Quick Settings panel to the section below the banner and lift your finger to put it there.
Once you’ve finished customizing the Quick Settings panel, tap the back-arrow key in the top-left corner of the screen. This will save all the changes to the panel you made and take you to the Quick Settings panel, where you can see all the changes you’ve just made.
9 Quick Settings Tiles You Should Add to Your Device
We recommend adding the following tiles to your phone. While most of these tiles are system tiles, a few are available through third-party apps.
1. Nearby Share
Nearby Share lets you share files, apps, photos, videos, links, and more wirelessly between Android devices. It’s easy to use and enables faster transferring.
Sending and receiving files over Nearby Share requires you to turn on the feature and set the device visibility. Although you can do this from Settings, the Quick Settings toggle helps you do it much more easily.
Simply tap the toggle in the Quick Settings panel and hit the Turn on button to enable Nearby Share. After this, you can select any of the visibility options and hit Done to close the pop-up window.
2. Extra Dim
If you use your phone at night, you probably need to turn the brightness all the way down to use it without hurting your eyes. However, this brightness level can sometimes still seem overly bright, especially when it’s pitch dark.
Extra Dim fixes this by reducing the screen brightness even further. Simply add its tile to your phone’s Quick Settings panel, and toggle it on when you’re using the phone at night to avoid strain.
3. Focus Mode
Focus Mode is a Digital Wellbeing tool that allows you to minimize distractions, so you can focus on your work better and get things done faster. It requires an initial setup, after which you can toggle it on from the Digital Wellbeing settings on your device.
However, by adding its tile in the Quick Settings panel on your phone, you can switch it on and off from anywhere with a simple tap and eliminate the extra steps involved in the process.
4. QR Code Scanner
QR Code Scanner is another useful tile that you must have in your Quick Settings panel. It’s essentially a shortcut that opens the QR code scanning functionality in Google Lens to help you scan QR codes on a Pixel phone or other Android device faster.
With it, whenever you need to scan a QR code on your device, simply tap its tile in the Quick Settings panel. When it opens the Google Lens app, point your device to the QR code, and it’ll read and show you its content.
5. FTP Server (via Solid Explorer)
FTP (File Transfer Protocol) is one of the many ways to share files between devices. Many Android file managers offer this functionality, and if you have any one of these file managers installed on your device, you also get the FTP Server toggle.
Simply put, this toggle turns on the FTP server on the file manager, so you can start sharing files to/from it. This eliminates the need to manually turn on the server by going into the file manager and saves you time.
We recommend using Solid Explorer. It’s one of the best Android file managers and includes FTP functionality.
6. Shazam
Shazam is the fastest music recognition service. It’s available as an app on Android devices, and you also get a Quick Settings tile, which enables you to run it from anywhere.
To use it, download the Shazam app on your phone. Then, follow the steps listed in the previous section to add the Shazam tile to the Quick Settings panel. You can either add one for the Auto Shazam feature or Shazam based on your preference, though we recommend the latter.
Download: Shazam (Free)
7. One-Handed Mode
If you own one of the taller Pixel phones—the Pixel 7 Pro and the like—you may sometimes find it difficult to use it with one hand. One-handed mode tries to solve this by bringing the top part of the screen halfway down so you can easily access it.
Google has the feature hidden under a few menus in the Settings, but you can add its toggle to your Quick Settings panel to enable it from anywhere. Tap the toggle to turn the mode on, and then swipe down on the multitasking bar to bring down the screen.
8. Screen Record
For times when you need to record your screen—perhaps to help record an issue with a device or demonstrate some functionality on an app to someone—the Screen Record tile can make help you quickly start a new recording from anywhere.
After you add the tile to your panel, tap on it and select the setting on the following screen. Then, tap the Start button to begin recording. When done, tap the Stop button in the notification panel to stop recording and save it.
9. Device Controls
If you’re into smart home tech, you very likely use some platform to control your smart devices. In this case, rather than opening that specific app every time you need to trigger an action or operate a device, you can add the Device Controls tile to your phone’s Quick Settings panel for easy access.
After you’ve added the tile, tap on it and select the platform from the available options. Then, check off the checkboxes next to the controls you want to add. Now, when you want to access any of the triggers, tap on the Device Control tile, and you’ll find your controls on the next page.
Do Things on Your Android Phone Quickly and Efficiently
Quick Settings tiles can significantly speed up various operations on the device and save you the time that’d otherwise go into performing the extra steps. So go ahead and customize your device’s Quick Settings panel to make it more useful to you.
Similarly, if you use a Samsung phone, you can also customize its Quick Settings panel to get the most out of it, and you might have a few different options to play with.
Reference: https://www.makeuseof.com/add-remove-quick-settings-buttons-android/
Ref: makeuseof
MediaDownloader.net -> Free Online Video Downloader, Download Any Video From YouTube, VK, Vimeo, Twitter, Twitch, Tumblr, Tiktok, Telegram, TED, Streamable, Soundcloud, Snapchat, Share, Rumble, Reddit, PuhuTV, Pinterest, Periscope, Ok.ru, MxTakatak, Mixcloud, Mashable, LinkedIn, Likee, Kwai, Izlesene, Instagram, Imgur, IMDB, Ifunny, Gaana, Flickr, Febspot, Facebook, ESPN, Douyin, Dailymotion, Buzzfeed, BluTV, Blogger, Bitchute, Bilibili, Bandcamp, Akıllı, 9GAG