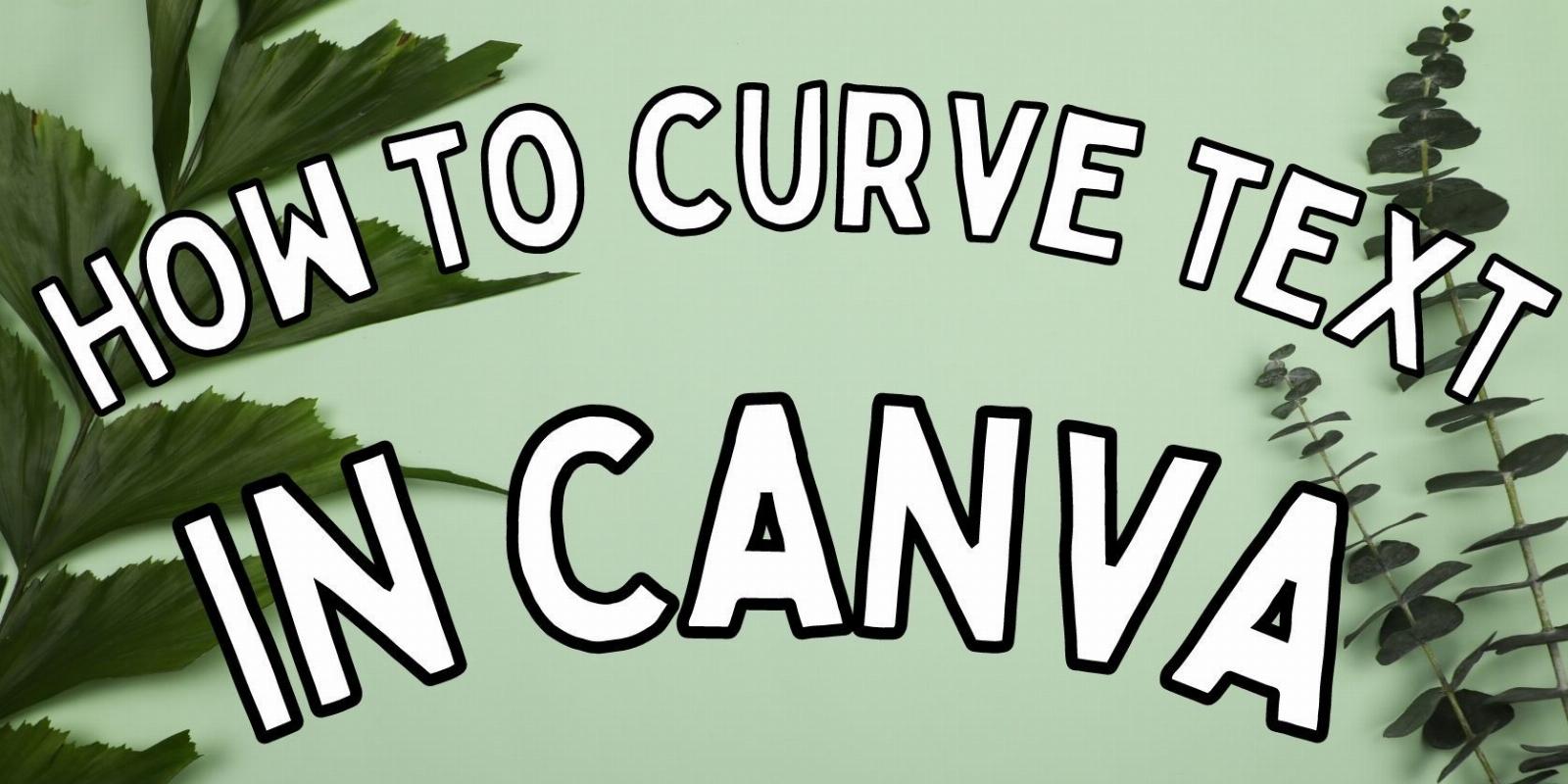
How to Curve Text in Canva
Reading Time: 3 minutesAdd a little something extra to your Canva designs by curving your text. Let’s show you how easy it is to do.
First impressions are everything. If you’re trying to catch someone’s eye with your design, it’s going to need a little spice to separate it from the crowd. One way to liven up your Canva design is to curve or bend your text.
If a little curved text is just what your design needs, but you don’t know to do it, you’ve come to the right place. In this guide, we will go through everything you need to know to learn how to curve text in Canva.
How Do I Curve Text in Canva?
The first thing you need to curve your text in Canva is, of course, a design. You can create a custom design with your own dimensions if you already know exactly what you’re looking for, or choose from any of Canva’s hundreds of size templates.
Canva’s templates are organized by design type, so you can easily find the dimensions you need by entering the kind of design you are intending to create in the search bar. There are dimensions for things like business cards, YouTube thumbnails, and invoices. You can even create your own personal website on Canva.
Once you have settled on the dimensions of your design, you are going to need some text to curve. To add a text box, click the Text icon on the left side of the screen and decide how big you want your text box to be. You can choose to Add a heading, Add a subheading, or Add a little bit of body text.
Now you are free to type in your text. It is always easier to curve your text after filling out the text box, so you know what the final product is going to look like. Once you’re happy with your slogan, select Effects from the top menu. Scroll the bottom of the effect options, and you will find a button that says Curve. Select this, and you have got yourself some curved text.
Once you select Curve, you will be provided with a sliding bar that you can use to deepen the curve. You can also curve your text in the opposite direction by toggling the bar to the left.
How to Curve Text in Canva for Mobile
Curving text in Canva on mobile is slightly different. Start by creating your text box by pressing the purple + button. Type in your text and scroll through the bottom menu to Effects. Select it and then press Shape.
From there, you will be able to find the Curve feature. Press it twice to open up the sliding bar to change the shape of your curve.
When to Curve Text in Canva
Curving text in Canva is just one of the many hidden Canva features you probably didn’t know about. It’s a free and easy way to liven up your design, but it also makes text harder to read.
The eye naturally moves from left to right to read text, and by curving it, that instinct is disrupted. Therefore, curved text in Canva is best used sparingly and on larger words like a title or company name, for example, rather than large sections of body text or fine print.
Create More Eye-Catching Designs by Bending Text in Canva
Curving text in Canva used to be a painful process that involved repositioning every letter individually. Thankfully, it’s now easier than ever to create unique designs using this feature. And now that you know how do it, the design world is your oyster.
Playing around with all the different features Canva has to offer is a great way to expand your skills and improve your designs, so don’t be afraid to use them.
Reference: https://www.makeuseof.com/how-to-curve-text-in-canva/
Ref: makeuseof
MediaDownloader.net -> Free Online Video Downloader, Download Any Video From YouTube, VK, Vimeo, Twitter, Twitch, Tumblr, Tiktok, Telegram, TED, Streamable, Soundcloud, Snapchat, Share, Rumble, Reddit, PuhuTV, Pinterest, Periscope, Ok.ru, MxTakatak, Mixcloud, Mashable, LinkedIn, Likee, Kwai, Izlesene, Instagram, Imgur, IMDB, Ifunny, Gaana, Flickr, Febspot, Facebook, ESPN, Douyin, Dailymotion, Buzzfeed, BluTV, Blogger, Bitchute, Bilibili, Bandcamp, Akıllı, 9GAG