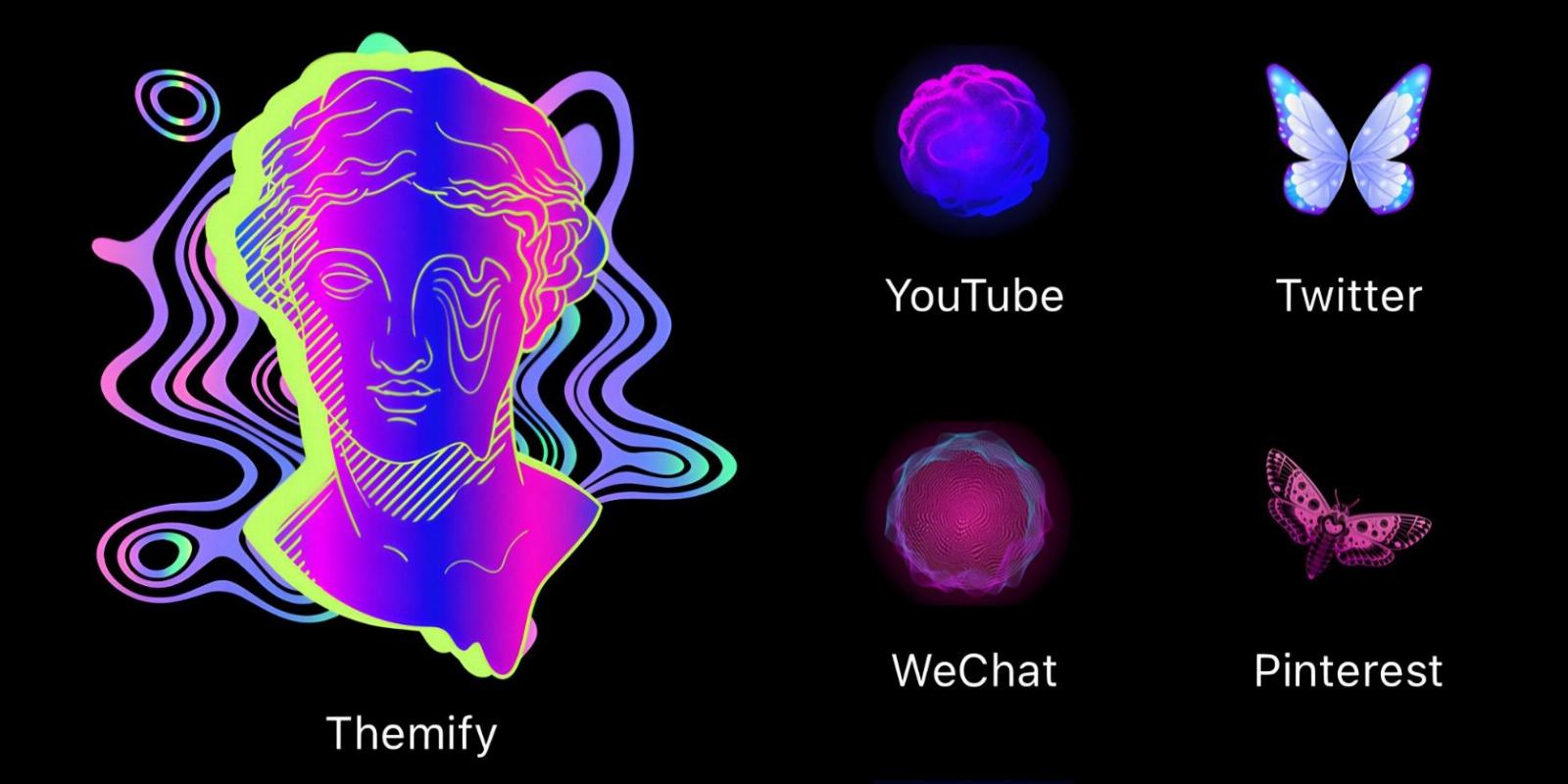
How to Create an Aesthetic iPhone Theme Using Themify
Reading Time: 5 minutesWe’ll teach you how to use a third-party customization app called Themify to make your iPhone more aesthetic.
There are many reasons to love your iPhone, but admittedly, the layout and aesthetic can quickly become dull. Luckily, there are ways to customize your iPhone by using personalized icons, widgets, and other compelling features.
So, if you want to add an interesting flare, keep reading, and we’ll show you how to create an aesthetic theme for your iPhone using Themify.
How to Use Themify to Create an Aesthetic Theme for Your iPhone
Themify is equipped with plenty of pre-existing themes that you can either use as is or customize to your liking. Scroll through Popular Themes on the Discover page, or tap Catalog to check out the New and Exclusive themes; you can also find a specific aesthetic or theme in this section, such as Kawaii, Retro, Pride, and Holidays, to name a few.
Download: Themify (Free, subscription available)
Using an Existing Theme
If you find a theme you like and want to apply it to your phone without making any changes, all you have to do is tap on the theme, tap Try, then tap the Save button next to Wallpaper and Widgets. Next, go ahead and choose which apps you want icons for, or you can Select All and Install Selected Items.
Customizing an Existing Theme
If there’s a theme you like, but it has an element you want to change, you can do that too. Instead of tapping Try, choose Customize. You can then change the wallpaper, icons, or widget to something that better suits your taste.
Creating Your Own Unique Theme From Scratch
The great thing about Themify is that it comprises a wide variety of content and themes. Whether your soul’s aesthetic resonates with dark academia or cyberpunk, you’re bound to find something that piques your interest.
1. Choose an Aesthetic
Choosing an aesthetic may seem easy, but it might be a bit challenging if you have multiple aesthetics you want to include. Don’t worry: you have free rein over every aspect so that you can mix and match your heart’s desire. Perhaps you want to mix kawaii with retro and neon, or you like both grunge and cottagecore—anything goes, as long as you’re happy with it.
2. Find a Home Screen Wallpaper
There are plenty of wallpapers to choose from within the Themify app; look at Abstract & Patterns or Urban if that’s more your style. If none of the options tickle your fancy, you can also upload your own image. And if you want to be especially unique, why not try an AI-generated wallpaper, or upload one of your own artworks?
If you choose to use the app’s archive, head to Still Wallpapers under Catalog and scroll through the many available options; if you’d prefer using your own image, an AI-generated image, a personal artwork, or something you’ve saved from the internet, tap Create in the Your Designs category, select the image, and Themify will turn it into a wallpaper.
If you’re looking for ethical AI-generated art, learn how to use Shutterstock’s AI image generator to create artwork, which you can then use in Themify.
3. Using Existing Icons and Creating New Ones
You can either choose existing icons or use Themify’s Icon Maker to create your own. Existing icons can be found in Icons under Catalog, which are separated into aesthetic categories.
To use existing icons, all you have to do is tap on the icons you like, select which apps you want icons for, and then tap Install Selected Icons.
You’ll be prompted to Allow the download. Once the icons have downloaded, head to the Settings app, tap Profile Downloaded at the top, and then tap Install. Within seconds, you’ll have your new set of aesthetic icons.
On the other hand, if you want to create your own icons, tap on any set of icons and then tap Icon Maker. Themify has a variety of background colors, icons, and frames to choose from. However, these options are limited, but it does allow for some creativity. We chose something simple and floral for our theme.
Once you’ve made the icon, tap App and select which app the icon is for. When you’re finished creating all the icons you need, you can go ahead and install them.
Not satisfied with the limitations of Themify’s Icon Maker? You can create custom app icons for iPhone by using the Shortcuts app.
4. Add Home Screen Widgets
Unlike the other functions, the categories for Widgets are not all themed; you’ll find some practical categories, like Launcher, Time, and Calendar. Launcher, for example, is a widget that launches an app, or multiple apps; the Time widget can display the time in the style of an analog clock or digitally.
It’s great to have a widget that shows the time or date if you live a busy life because the size makes it easier to spot. However, if you don’t need to keep on schedule, you can also include a widget for pure aesthetics. Choose from the options on Themify, or upload your own image to the widget.
To customize a widget, head to Themes in Catalog and tap Create. From there, choose Widget and then select the Widget Type. Next, select a Widget Photo from your gallery, and change the font color and style to match the aesthetic.
Adding the widget to your Home Screen is easy: after you’ve saved it, long-press on your Home Screen and tap the plus (+) symbol in the top-left corner. Next, scroll down to Themify and choose which widget style you want—small square, rectangle, or big square. Move the widget the same way you would move icons.
5. Personalize Your Lock Screen
Lock screen widgets are exactly as they sound: widgets for your lock screen. These are different from Home Screen widgets and are typically in the form of line art or simple illustrations. You can add countdowns, quotes, app launchers, and aesthetic sketches.
To add a Lock Screen widget, long-press on your lock screen and tap Customize. Next, tap Add Widgets and find Themify. Choose your widget size, then tap the plus (+) icon and select the widgets you want to display.
Want to try out other widgets? Here are some of the best iPhone Lock Screen widgets you can use to customize your iPhone.
You can also browse Themify for images, upload images you found online, or use a photo you took. Your Lock Screen can be the same as your Home Screen, or you can find a different one with a similar vibe. If you decide on the latter, opt for something that goes along with your Home Screen’s color, purpose, or art style.
If you settle on a Lock Screen wallpaper from the Themify app, all you need to do is tap the Save button, and the image will be added to your phone gallery. You can then change your Lock Screen like you typically would.
6. Pick an Aesthetic Charging Animation
While there are a variety of categories for the charging animation, you might not find one that matches your aesthetic completely, so you can skip this step if you’d like. However, you’re likely to find something interesting enough to complement your iPhone.
For example, we found that the growing plant was in line with the simple, floral theme of our icons. Pretty cool, isn’t it?
Customize Your iPhone With Themify
In today’s world, our phones are used for much more than making calls. Considering the time we spend on our devices daily, it makes perfect sense that we want to make them beautiful and inspiring.
So, don’t settle for the default options Apple limits you to. Instead, personalize your iPhone and make it your own with a third-party customization app like Themify.
Reference: https://www.makeuseof.com/themify-creating-an-aesthetic-iphone-theme/
Ref: makeuseof
MediaDownloader.net -> Free Online Video Downloader, Download Any Video From YouTube, VK, Vimeo, Twitter, Twitch, Tumblr, Tiktok, Telegram, TED, Streamable, Soundcloud, Snapchat, Share, Rumble, Reddit, PuhuTV, Pinterest, Periscope, Ok.ru, MxTakatak, Mixcloud, Mashable, LinkedIn, Likee, Kwai, Izlesene, Instagram, Imgur, IMDB, Ifunny, Gaana, Flickr, Febspot, Facebook, ESPN, Douyin, Dailymotion, Buzzfeed, BluTV, Blogger, Bitchute, Bilibili, Bandcamp, Akıllı, 9GAG