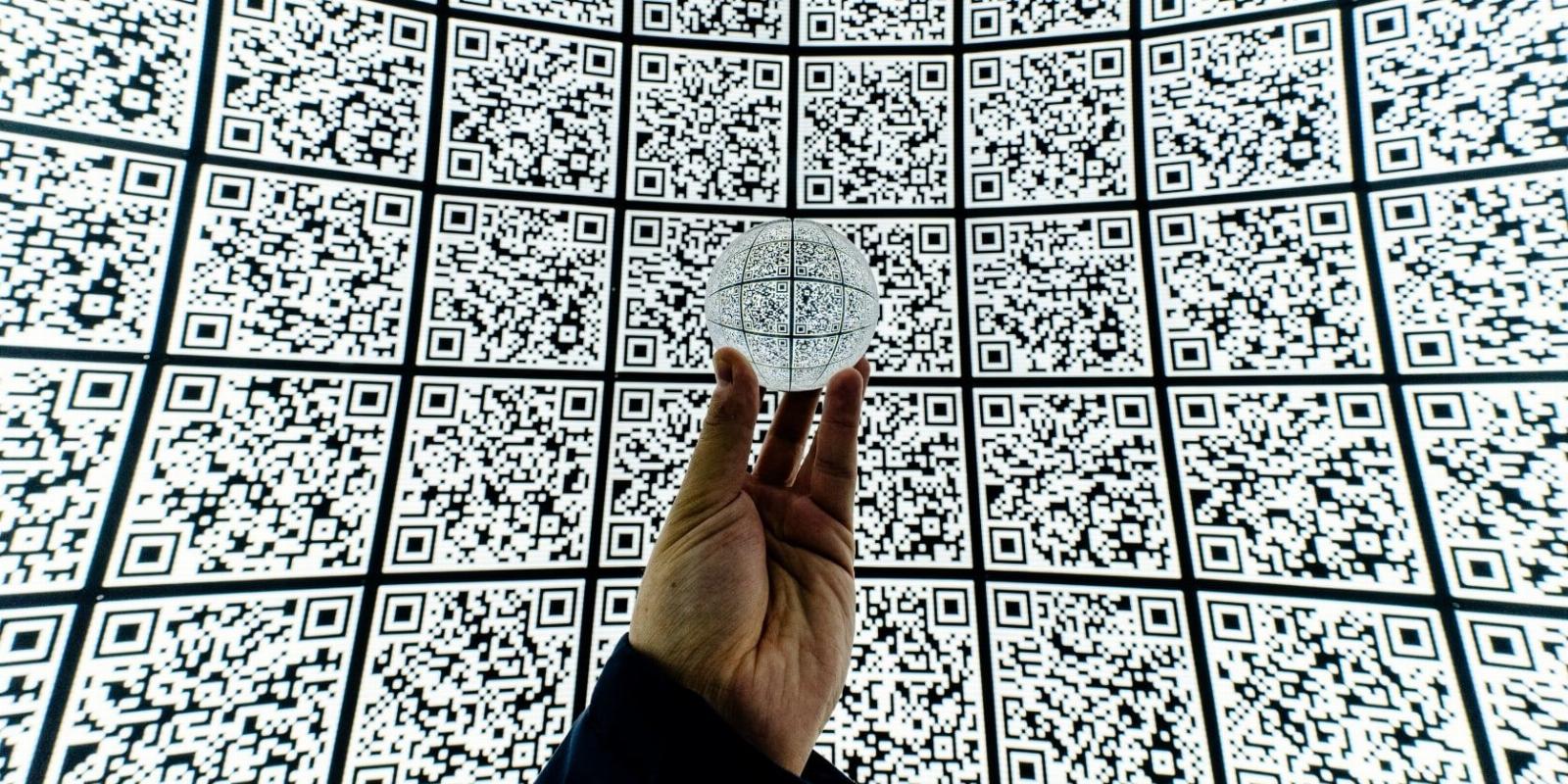
How to Create a QR Code Using Adobe InDesign and Illustrator
Reading Time: 5 minutesYou can’t generate QR codes natively in Illustrator. But you can copy a QR code made with InDesign to your Illustrator work, and edit it!
QR codes are a surefire way to connect with a younger audience. If you want to engage with youngsters, you need to use technology found right in their hands. Adding QR codes to designs is simple; you can generate them online and insert them into your designs.
But it’s easier if you can generate them in the software you’re already designing with, like Adobe programs. Adding QR codes to your designs is easy when using Adobe InDesign and Illustrator together.
Can You Generate QR Codes in Adobe Illustrator?
Adobe Illustrator is the program that most graphic designers use daily. It can do everything, right? Not quite.
Unfortunately, Adobe has dropped the ball on designing or generating a QR code natively in Illustrator. This doesn’t mean you can’t use Adobe Illustrator in your process of generating QR codes and adding them to designs though.
You could use one of many available QR generators and paste the QR into Illustrator, or—more simply—you can use another Adobe program.
Luckily there is a QR generator in InDesign—Adobe’s software for creating layouts. InDesign and Illustrator work well together in that you can easily copy and paste between the two while retaining all formatting.
This isn’t the only time that combining Adobe programs can result in great things. You can use Illustrator with After Effects to make animations, and a lot of how the Creative Cloud works is based on collaboration between programs.
How to Add a QR Code to Your Adobe Designs
An Adobe Creative Cloud subscription gives you access to nearly 20 different design software, including InDesign and Illustrator. Adobe also offers a 30-day free trial per program if you just want to access InDesign to create a QR code.
Whether you subscribe or use a free trial, you’re going to learn how you can use InDesign along with Illustrator to create a QR code.
Step 1: Open a New InDesign File
Since you’re going to be transporting your InDesign project to Illustrator, it doesn’t matter the size or type of file you open. We’re opening a standard A4 print document.
The end result of our QR code design will be printed, so it’s good practice to start in a CMYK color mode to ensure colors stay correct for printing later. You don’t need to add any background colors or anything to your file.
Step 2: Generate a QR Code
Before you create the visual of your QR code, you need to know where it’s going to link to. Think of a QR code as a visual URL link—if the link’s broken, you can’t click it. The same works for your designed QR; it needs to link somewhere.
Since QR codes were made for use with smartphones, try and get a mobile URL rather than a desktop one. Most phones adapt when clicking a desktop link, so it’s not a big deal if you don’t use a mobile URL, but users will have a faster experience with a mobile link.
Once you’ve copied your URL, go to Object > Generate QR Code. Then under Type, choose Web Hyperlink and paste your URL into the box labeled URL.
Then select OK. This immediately shuts the dialog box; however, your QR code hovers at the end of your cursor rather than appearing directly on the page. Since we’re not making the design in InDesign, it doesn’t matter where on the page you place the QR code, so select anywhere on the document for it to place itself.
Step 3: Copy the QR Code to Illustrator
Open Adobe Illustrator. It’s best to start with a blank document. Choose a print-based CMYK document if you’re going to print your QR code design—but if you already have a design to insert the QR code into, you can open that file.
With your document open, paste your copied QR code using Cmd + V (Mac) or Ctrl + V (Windows). Or you can also go to Edit > Paste.
Step 4: Group the QR Code
Your pasted QR code currently consists of lots of small vector shapes which are not grouped together. These can be easily misplaced—thus, changing your entire QR code and breaking the link.
Keep your QR code selected—you can tell it’s selected by the blue lines highlighting the paths—and right-click to choose Group. You can also hit Cmd + G (Mac) or Ctrl + G (Windows) to group any selected parts.
Now you can move or resize your QR code without accidentally moving individual parts.
Step 5: Add the QR Code to Your Illustrator Design
Since QR codes are printed and found in a variety of places, create a design that works for a real-life situation.
Where will users find your QR code? How will they scan it? Create a few iterations of your design. Make your QR code different sizes, but always ensure it’s big enough to be seen, be obvious, and be scanned.
The good thing about the QR vector is that it can easily be recolored. Select your QR and hit the color swatch on the toolbar to change the color. As long as the QR’s color has enough contrast against the background—we recommend a plain or white background with no texture—it will work.
Once you’ve finished your design, get your phone out and scan the QR code to make sure it works. You can do this while your design is still in Illustrator, or you can print your final design to scan it.
Step 6: Use Your QR Code
Now all that’s left to do is print your design and place it where your intended audience will find it and scan the QR code. You can use it to promote a physical store’s social media or website, set up alerts for your band when they tour in a local area, or allow people to scan tickets for events. There are many great uses for QR codes.
The best thing about using QR codes is how versatile they are. Most people own a smartphone with access to data, and any of those people should be able to scan your QR code wherever you put it.
Add QR Codes to Your Designs Using Adobe Software
While it isn’t quite as convenient as staying in only one software, having access to the Adobe Creative Cloud means only one minor convenience of changing from InDesign to Illustrator. It will allow you to generate your own QR code and add it directly to any design.
The QR vector can be easily resized, recolored, and placed anywhere on your design with minimal limitations. QR codes are a great way to increase engagement with your brand in more ways than one. Try it out and see how you can connect with more people, especially your younger audience.
Reference: https://www.makeuseof.com/how-to-create-qr-code-adobe-indesign-illustrator/
Ref: makeuseof
MediaDownloader.net -> Free Online Video Downloader, Download Any Video From YouTube, VK, Vimeo, Twitter, Twitch, Tumblr, Tiktok, Telegram, TED, Streamable, Soundcloud, Snapchat, Share, Rumble, Reddit, PuhuTV, Pinterest, Periscope, Ok.ru, MxTakatak, Mixcloud, Mashable, LinkedIn, Likee, Kwai, Izlesene, Instagram, Imgur, IMDB, Ifunny, Gaana, Flickr, Febspot, Facebook, ESPN, Douyin, Dailymotion, Buzzfeed, BluTV, Blogger, Bitchute, Bilibili, Bandcamp, Akıllı, 9GAG