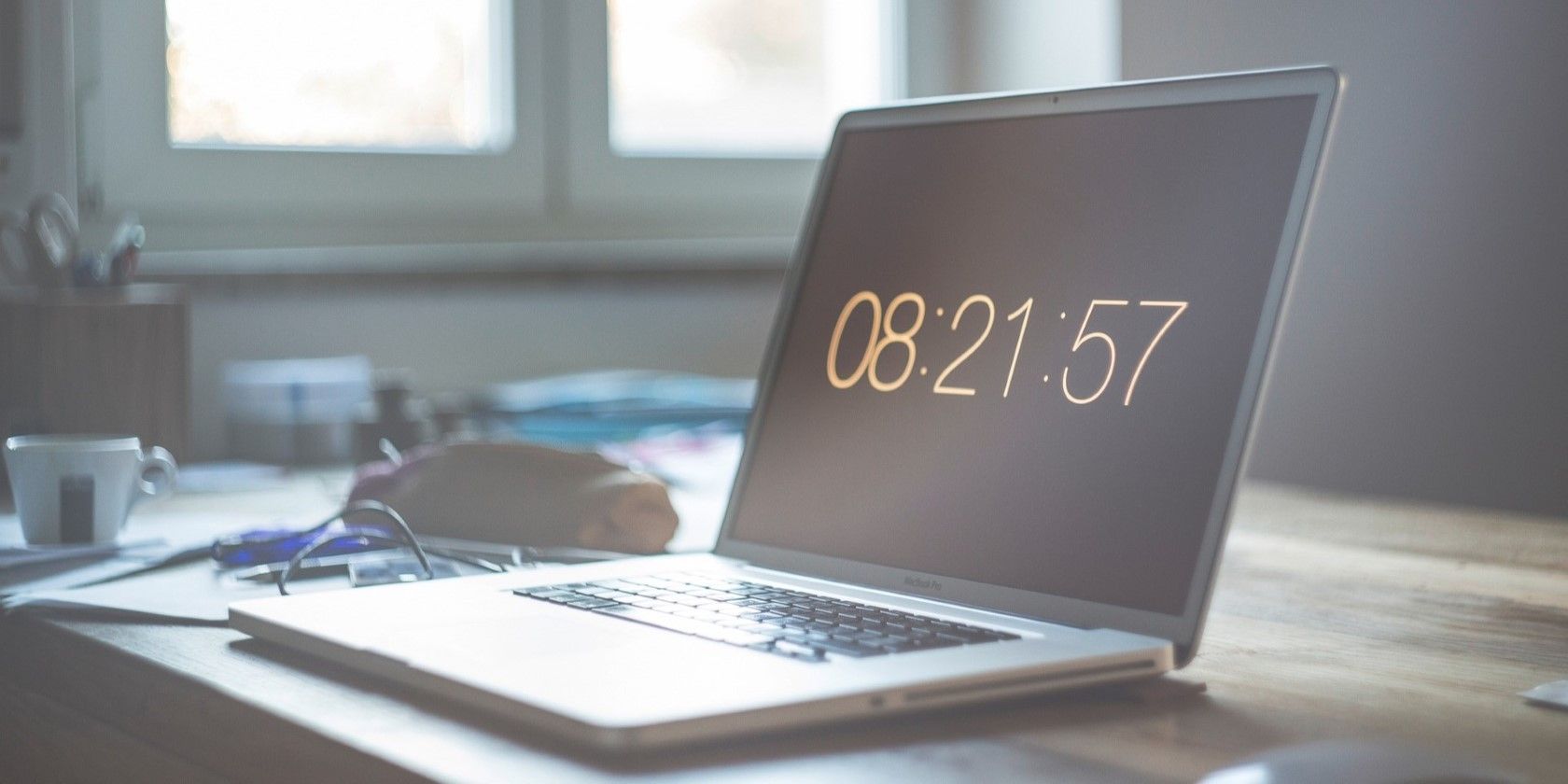
How to Change the Time Zone Settings on Windows
Reading Time: 4 minutesOn the move? Here’s how to quickly change which timezone you’re in on Windows.
Although you can configure Windows to set the correct time zone based on your location, there may be times when you want to change the time zone manually. If you’re traveling or need to reflect a different time zone for work, changing your time zone on Windows takes little effort.
There are a few different ways you can go about changing the time zone on Windows. So, let’s explore each one.
1. How to Change the Time Zone Using the Settings App
The Settings app functions as a central hub for most system settings on Windows. You can use it to change most things on Windows, including the time zone. Here’s how to do that:
- Open the Start menu and click the gear-shaped icon to launch the Settings app.
- Navigate to Time & language tab using the left pane.
- Click on Date & time.
- Turn off the Set time zone automatically toggle.
- Use the drop-down menu next to Time zone to select a new time zone.
Once you complete the above steps, Windows will update your time zone.
2. How to Change the Time Zone via the Control Panel
If you’re a veteran Windows user who prefers to use the Control Panel instead of the Settings app, you can also change the time zone from the Control Panel. Here’s how to do it.
- Press Win + R to open the Run dialog.
- Type control in the box and press Enter to open the Control Panel.
- Use the drop-down menu in the top right corner to change the view type to Large icons.
- Click on Date and time.
- Click the Change time zone button.
- Use the drop-down menu under Time zone to select a different time zone.
3. How to Change the Time Zone With Command Prompt
The Command Prompt provides yet another way to change time zone settings on Windows. As intimidating as it may sound, changing the time zone via Command Prompt only requires you to run a few commands. Here are the steps you need to follow.
- Right-click on the Start icon or press Win + X to open the Power User menu.
- Select Terminal (Admin) from the list.
- Select Yes when the User Account Control (UAC) prompt appears.
- Type the following command and press Enter to view your current time zone.
tzutil /g - Paste the following command and press Enter to view a list of available time zones.
tzutil /l - Note down the name of the time zone you want to use.
- Run the following command to change the time zone on Windows.
tzutil /s 'Time Zone Name'
Replace Time Zone Name in the above command with the actual name of the time zone you want to use. If you wanted to set your time zone to Pacific Standard Time, for instance, you’d enter this command:
tzutil /s 'Pacific Standard Time'
Once you run the above command, the time zone will be updated.
Want to adjust the Windows clock for daylight savings time? Check our guide on how to adjust the clock for daylight saving time automatically on Windows.
4. How to Change the Time Zone With Windows PowerShell
Windows PowerShell is a powerful tool that allows you to process batch files, repair corrupt system files, and perform advanced administrative tasks. You can also use it to instruct Windows to change the time zone.
To change the time zone using Windows PowerShell, use these steps.
- Press Win + S to open the search menu.
- Type in Windows PowerShell and select Run as administrator.
- Select Yes when the User Account Control (UAC) prompt appears.
- Run the following command to check the current time zone.
Get-TimeZone - Paste the following command and press Enter to view a list of available time zones.
Get-TimeZone -ListAvailable - Note down the name of the time zone you want to use.
- Run the following command to change the time zone on Windows.
Set-TimeZone -Name 'Time Zone Name'
Replace the Time Zone Name in the above command with the actual name of the time zone you want to use. For example, you would enter this command to change the time zone to Pacific Standard Time:
Set-TimeZone -Name “Pacific Standard Time”
Using an older version of PowerShell on Windows? Check out how to update PowerShell on Windows.
5. How to Change the Time Zone via the Registry Editor
While the methods listed above are straightforward, power users can also change the time zone on Windows by editing the Registry Editor.
As you may already know, carelessly editing registry files can cause irreversible damage to your PC, including data loss. Hence, you should only use this method if the above methods don’t work. Also, make sure you back up all your registry files just in case. Alternatively, you can create a system restore point. If you need help, check our guide on how to create a restore point on Windows and follow the steps outlined there.
Once you’ve done that, use the following steps to change the time zone using Registry Editor.
- Press Win + S or click the search icon on the taskbar to open the search menu.
- Type regedit in the text box and press Enter. This will open the Registry Editor.
- Select Yes when the User Account Control (UAC) prompt appears.
- In the Registry Editor window, use the left pane to navigate to HKEY_LOCAL_MACHINE > SYSTEM > CurrentControlSet > Control > TimeZoneInformation.
- Double-click the TimeZoneKeyName on your right.
- In the Value data field, type in the name of the time zone you want to use and click OK.
- Exit the Registry Editor window and restart your PC to update the time zone on Windows.
Changing the Time Zone Settings on Windows
As we just saw, there are ample ways for changing time zone settings on Windows. Pick any of the above methods, and you should be good. That said, it’s recommended that you allow Windows to detect your time zone automatically. That way, you can jump time zones, adhere to daylight saving, and always have your PC at the correct date and time.
If you’re really into your PC’s clock, why not customize it to improve its look?
Reference: https://www.makeuseof.com/windows-change-time-zone/
Ref: makeuseof