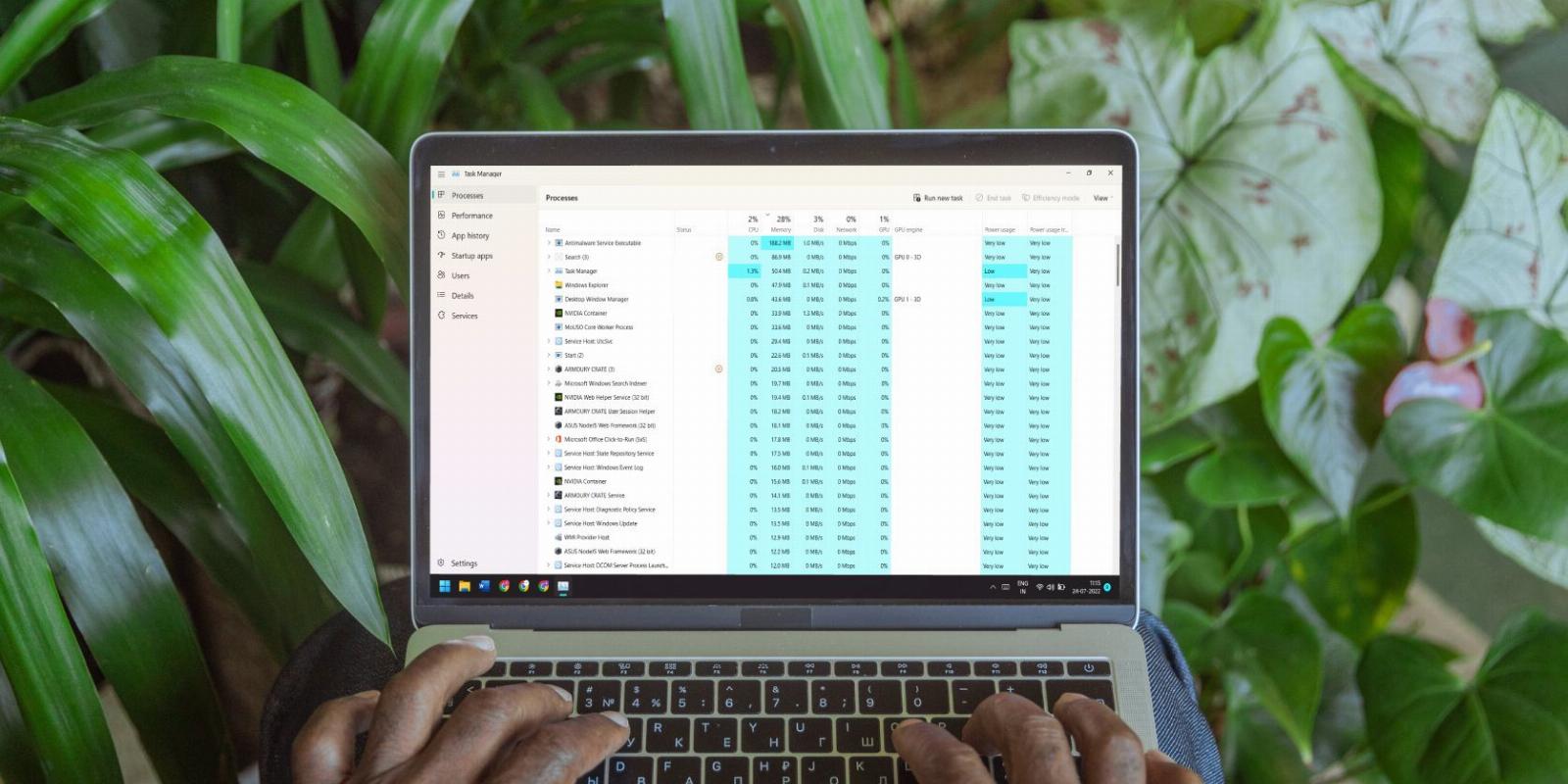
How to Change the Task Manager’s Real-Time Update Speed on Windows 11
Reading Time: 2 minutesWant to get Task Manager updates more often? Or do you want to freeze-frame it for a snapshot? Here’s how to do it on Windows 11.
One of the most important functions of the Task Manager is finding out how your Windows 11 computer is performing in real-time. If you’re running Windows 11 Build 22557 or later, you’ll have access to the new Task Manager’s design. And this makes it easier to change its real-time update speed.
What Is the Task Manager’s Real-Time Update Speed?
The real-time update feature of the Task Manager shows the status of the apps, background processes, and services on your PC, and the impact they have on its hardware resources, such as CPU, memory, and storage drive, in real-time.
And the real-time update speed is the frequency at which the Task Manager updates the data mentioned above.
You can set the real-time update speed to any of the below options:
- Normal: Updates once every second.
- High: Updates every half a second or two times per second.
- Low: Updates every four seconds.
- Paused: Suspends all real-time updates.
Now let’s look at how you can choose the speed you want.
How Do I Change the Real-Time Update Speed for the Windows 11 Task Manager?
By default, Windows 11 sets the real-time update speed of the Task Manager to Normal. To Change that, follow the steps below.
- Right-click Start and select Task Manager from the menu that appears. If you use the Task Manager a lot, consider reading our guide on how to add the Task Manager option to the Context Menu.
- In the Task Manager, click on Settings in the bottom left corner.
- Expand the Real time update speed dropdown and select High, Normal, Low, or Paused.
That’s it—the Task Manager should now update its real-time data depending on the speed you’ve set.
If you want to increase or decrease the Task Manager’s real-time update speed, you can set it to High or Low, respectively. And if you want to stop everything to, for example, screenshot the state of an app, process, or service, you can set it to Paused.
Run the Task Manager’s Real-Time Update at Your Desired Speed
With Windows 11’s Task Manager, keeping an eye on your computer’s health has never been easier. Now you know how to adjust how often Task Manager updates itself to your liking.
Reference: https://www.makeuseof.com/change-task-manager-real-time-update-speed-windows-11/
Ref: makeuseof
MediaDownloader.net -> Free Online Video Downloader, Download Any Video From YouTube, VK, Vimeo, Twitter, Twitch, Tumblr, Tiktok, Telegram, TED, Streamable, Soundcloud, Snapchat, Share, Rumble, Reddit, PuhuTV, Pinterest, Periscope, Ok.ru, MxTakatak, Mixcloud, Mashable, LinkedIn, Likee, Kwai, Izlesene, Instagram, Imgur, IMDB, Ifunny, Gaana, Flickr, Febspot, Facebook, ESPN, Douyin, Dailymotion, Buzzfeed, BluTV, Blogger, Bitchute, Bilibili, Bandcamp, Akıllı, 9GAG