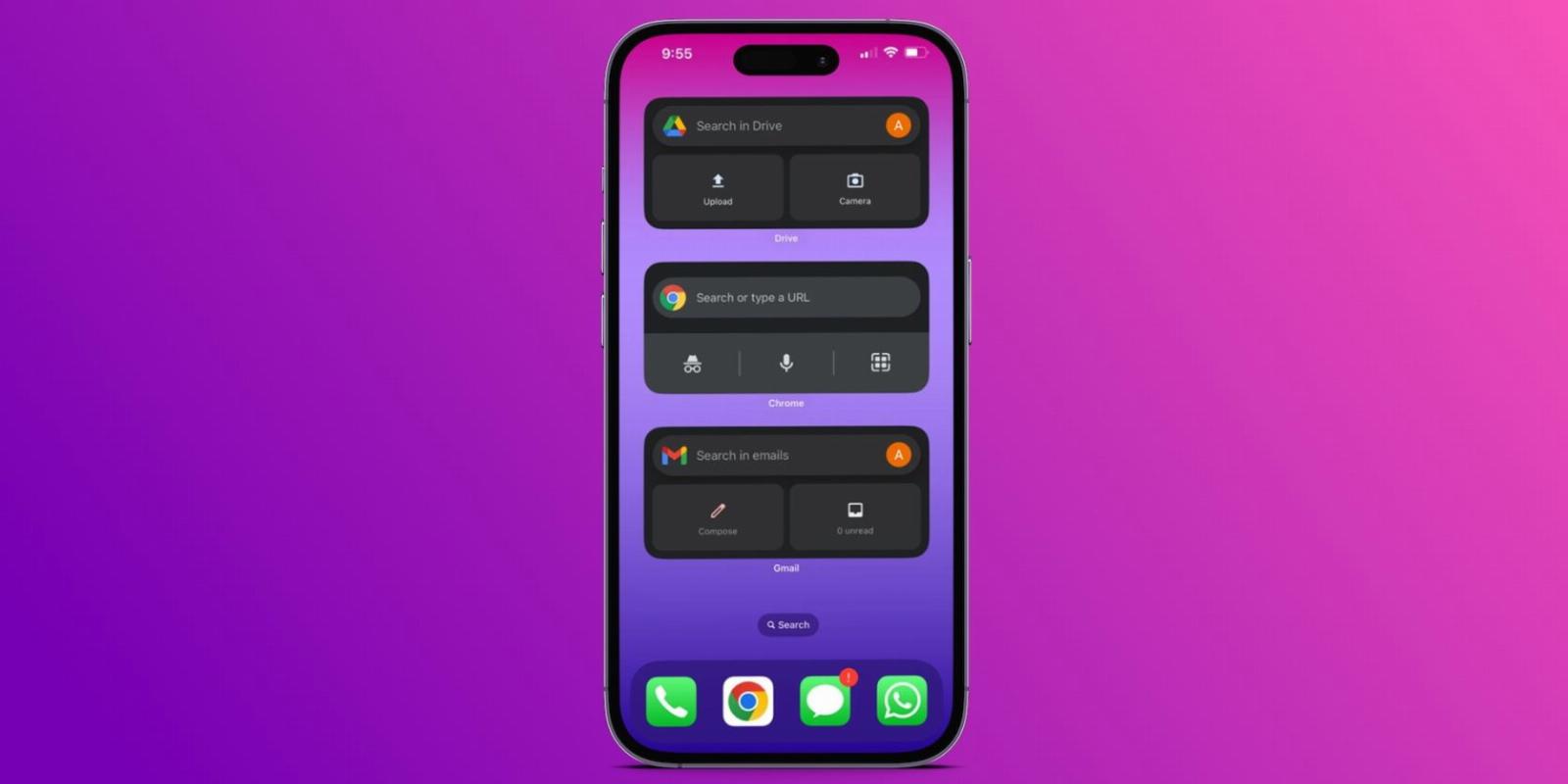
How to Add Google Widgets on Your iPhone
Reading Time: 3 minutesIf you use Google apps often on your iPhone, you can access them quicker or glance at information with their Home Screen and Lock Screen widgets.
The release of iOS 16 brought a lot of interesting new features to the iPhone. This update includes a redesigned notification view, Live Activities on the Lock Screen, improved focus modes, and new FaceTime features. However, the new customizable Lock Screen is the most interesting addition.
You can easily add new widgets, change their color and fonts, and even create additional Lock Screens. Chances are you’ve already seen a few people show off their cool new widgets, and today, we’ll show you how to Google widgets on your iPhone.
Requirements to Add Google Widgets on Your iPhone
To add widgets generally, you need to have a recent iOS version on your iPhone. Widgets have been around on iOS for a while, but Apple only recently overhauled the look when they rolled out iOS 14. Widgets are much more interesting to look at now and also more useful.
So, if you want to pin widgets directly to the Home Screen, your iPhone must be running iOS 14 or later. However, if you want to add widgets to the Lock Screen, you’ll need to update your iPhone to iOS 16 or newer if you haven’t already.
More importantly, you must have the right Google apps installed on your iPhone to add their respective widgets to the Home Screen or Lock Screen. For example, if you want a Google Maps widget, you’ll need to download the Google Maps app from the App Store first.
How to Add Google Widgets on the Home Screen
Once you’ve installed the Google app that’s necessary to add your desired widget, the process is fairly simple. Here’s what you need to do:
- Long-press on an empty area on the Home Screen until the apps start to jiggle.
- Tap the plus (+) icon in the top-left corner to bring up the Widgets menu.
- Use the search bar to look for the Google app; if there’s a widget, you’ll see it in the results. We’ll use Google Maps as an example here.
- Like other apps, Google Maps allows you to pick from a few widget options. Choose the one you like and add it to any of your available Home Screen pages.
You can remove this widget at any point by long-pressing it and selecting Remove Widget from the menu. If you have different Focus modes set up, you can also add widgets exclusive to the Focus mode’s Home Screen.
How to Add Google Widgets on the Lock Screen
Assuming your iPhone is running iOS 16 or later, here’s how you can add Google Widgets on the Lock Screen:
- Long-press on the Lock Screen and tap on the Customize button
- Now, tap on Lock Screen.
- Once you’re in the Lock Screen edit mode, tap the widgets area below the clock to see a list of available widgets.
- Scroll through the list of widgets to find the Google widget you need.
- Each app will give you a few different widget options, so choose the one that’s right for you.
- Tap on the widget you picked, and it will be added to your Lock Screen. You can drag widgets around to change their position.
This process is the same for all Google apps across the board. Most Google apps now have widget support on iOS 16’s Lock Screen. The list includes Google Search, Chrome, Drive, Maps, Gmail, and News. You can set up multiple Lock Screens in iOS 16, but the widgets you set up on one are exclusive to that specific Lock Screen.
Never Miss Google With These iPhone Widgets
Lock Screen widgets have been around on Android for quite a while now, so it’s good to see that iPhone users finally have that one. These widgets only provide bite-sized information, but once you’re used to them, it is hard to go back.
Google apps are top-rated, so it makes sense if you want to add widgets for those apps to the Home Screen or Lock screen. However, there are thousands of other widgets for iOS that you can put to good use; you just have to find the right ones.
Reference: https://www.makeuseof.com/how-to-add-google-widgets-on-iphone/
Ref: makeuseof
MediaDownloader.net -> Free Online Video Downloader, Download Any Video From YouTube, VK, Vimeo, Twitter, Twitch, Tumblr, Tiktok, Telegram, TED, Streamable, Soundcloud, Snapchat, Share, Rumble, Reddit, PuhuTV, Pinterest, Periscope, Ok.ru, MxTakatak, Mixcloud, Mashable, LinkedIn, Likee, Kwai, Izlesene, Instagram, Imgur, IMDB, Ifunny, Gaana, Flickr, Febspot, Facebook, ESPN, Douyin, Dailymotion, Buzzfeed, BluTV, Blogger, Bitchute, Bilibili, Bandcamp, Akıllı, 9GAG