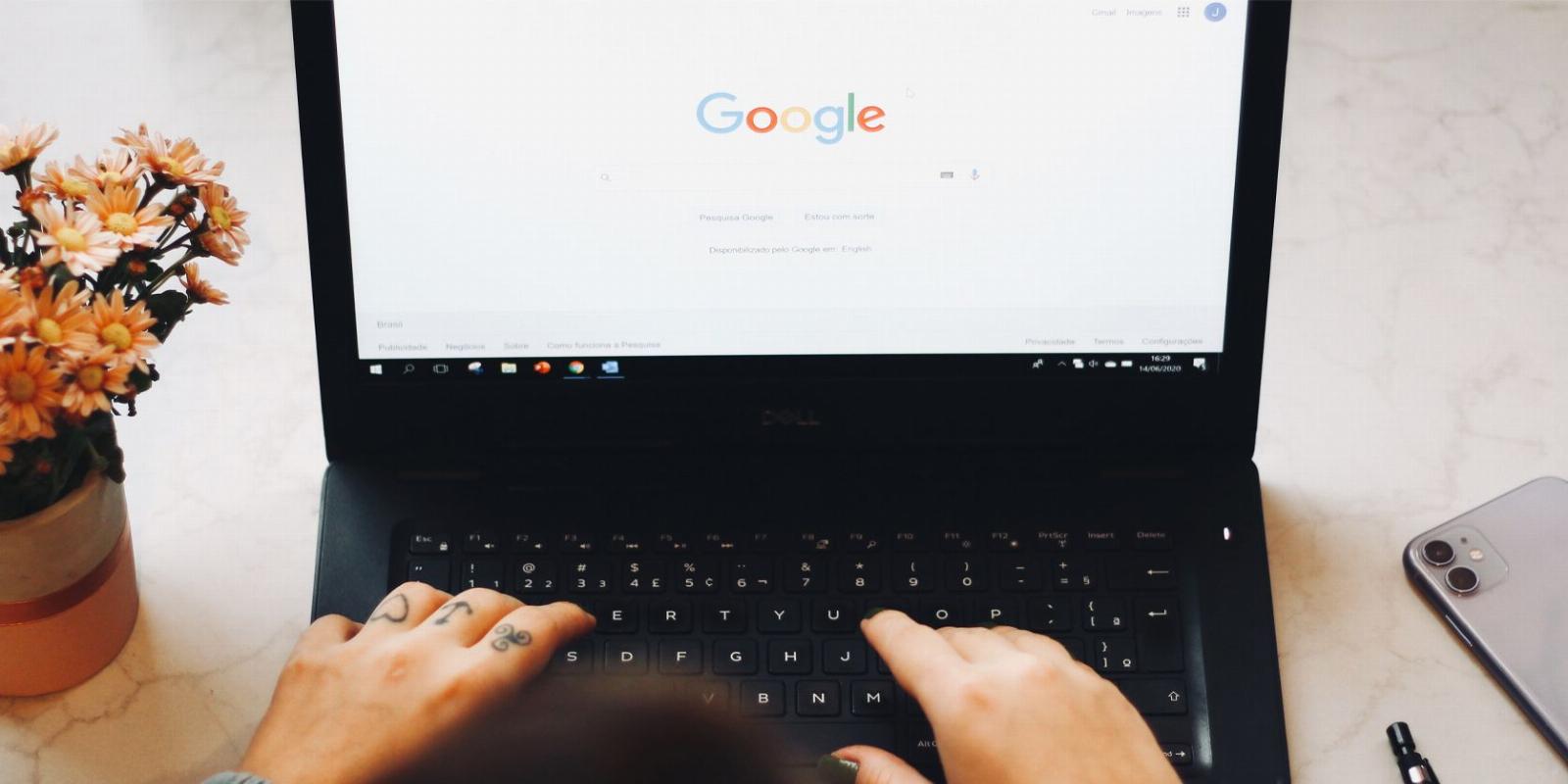
How to Add a Scroll to Top Button to Chrome, Firefox, Edge, and Opera
Reading Time: 4 minutesA scroll to top button lets you quickly jump back to the start of a page. Here’s how to add one to Chrome, Firefox, Edge, and Opera.
It can take a bit of time to reach the top or bottom of very long webpages by scrolling up and down with the scrollbar. Some long pages include back-to-top button shortcuts for jumping straight to the top of them. However, not all websites incorporate such handy buttons.
Some Google Chrome, Opera, Edge, and Firefox extensions add buttons to those browsers for jumping to the top and bottom of pages. Here’s how you can always access a button for scrolling to the top of pages by adding a permanent one to those web browsers.
How to Add a Scroll to Top Button With the Scroll to Top Extension
Scroll to Top is an extension that does what it says on the tin. It adds a customizable button to the bottom-right corner of the browser, you can click on to either jump straight to the very top (or bottom) of a webpage. This extension is available for Google Chrome, Firefox, Edge, and Opera (possibly other Chromium-based browsers, too).
To try out Scroll to Top, click the Add to button on the extension’s download page. Then open Google Search, and type in a keyword there. You should see a down arrow button at the bottom right of the search page; click that button to jump to the bottom of the page. When you’re at the bottom of a page, you can press the up arrow button to go right back to the top.
If you hover the cursor over the extension button, you can click additional control options. Clicking those buttons will scroll up and down the page incrementally.
To change the icon for the Scroll to Top button, hover the cursor over the extension’s button when you’re at the top of a page; click the cog icon to bring up a Scroll to Top tab. Then choose another icon for the button within the Icons and Library Settings section of the tab.
The same icons are available for the extension’s toolbar button. To change that, click the Choose Other icon option. Then click a radio button for a different toolbar icon and Select.
Or you can change the button to a double-arrow alternative. To do that, click the Dual Arrow option. Then you can select some new icon options for the dual arrow button near the bottom of the extension’s settings page.
You can also change the button’s placement via the Scroll to Top tab. To do so, select alternative radio buttons for the Vertical Location and Horizontal Location options. For example, selecting the Top and Left options will position the button in the top-left corner of pages.
The Show Context Menu option enables right-click functionality for the extension. Select the Yes radio button for that option. Then you’ll see a Scroll to Top submenu on the context menu when you right-click a webpage. That submenu includes Scroll to Top and Scroll to Bottom options you can select to go to the top or bottom of a page.
Download: Scroll to Top for Google Chrome | Edge | Opera | Firefox (Free)
How to Add a Scroll to Top Button With the Scroll to Top Button Extension
Scroll to Top Button is an alternative extension for Chrome, Opera, Edge, and Opera that works much the same as Scroll to Top. It also has similar customization settings to Scroll to Top, albeit without much of an alternative icon selection.
Open Scroll to Top Button’s download page for your browser, and select to install the extension from there. Then you should see a button for the add-on on your browser’s extensions menu or toolbar. If you don’t see it on the toolbar, click your browser’s Extensions button and select Scroll to Top Button’s Pin option.
You’ll need to enable an expert mode for this extension to utilize it. To do so, right-click the Scroll to Top button on the toolbar and select Options. Then click the Okay, I will check the expert modes button.
To make the button visible, select the Flip between top and bottom option on the Scroll to Top Button tab. If prompted for further permissions, select the Allow option; click Save to apply the new setting.
Now you can try out the Scroll to Top Button add-on. Bring up Google, and input a keyword in that search box. You’ll see the button at a default top-right position in the browser. Click the arrow to go to the bottom of the search page. Then click it again to go back to the top.
Or you can use the extension’s context menu options instead. Right-click anywhere on a webpage and move the cursor over the Scroll to Top Button submenu. Select Scroll to Top or Scroll to Bottom on that submenu.
Scroll to Top Button has hotkeys you can press to jump to the top or bottom of pages. Press the Alt + Down arrow key to jump down. Pressing Alt + Up arrow key takes you back to the top of the page.
To change display options for the button, return to the extension’s settings tab. There, you can adjust the button’s position by clicking the Button location drop-down menu and choosing an alternative option. Click the Button size menu to select alternative width and height pixel dimensions. You can also customize its color by selecting a different setting on the Button design drop-down menu.
Scroll to Top Button also has a Dual arrows button mode setting. Click one of the Dual arrows options in the button mode settings to set it. Then the button will include both up and down arrows you can click as in the snapshot below.
Download: Scroll to Top Button for Google Chrome | Edge | Opera | Firefox (Free)
Jump to the Top and Bottom of Pages at the Click of a Button
The Scroll to Top and Scroll to Top Button extensions can save you a lot of tedious scrollbar scrolling on long webpages in Chrome, Edge, Opera, and Firefox. After installing one of those extensions, you’ll be able to quickly leap to the top or bottom of pages at the click of a button.
That’s the kind of feature Google, Microsoft, Mozilla, and co should have already added to the foremost browsers. If you’re a little more technical, you can code your own scroll to top button.
Reference: https://www.makeuseof.com/chrome-firefox-edge-opera-add-scroll-to-top-button/
Ref: makeuseof
MediaDownloader.net -> Free Online Video Downloader, Download Any Video From YouTube, VK, Vimeo, Twitter, Twitch, Tumblr, Tiktok, Telegram, TED, Streamable, Soundcloud, Snapchat, Share, Rumble, Reddit, PuhuTV, Pinterest, Periscope, Ok.ru, MxTakatak, Mixcloud, Mashable, LinkedIn, Likee, Kwai, Izlesene, Instagram, Imgur, IMDB, Ifunny, Gaana, Flickr, Febspot, Facebook, ESPN, Douyin, Dailymotion, Buzzfeed, BluTV, Blogger, Bitchute, Bilibili, Bandcamp, Akıllı, 9GAG