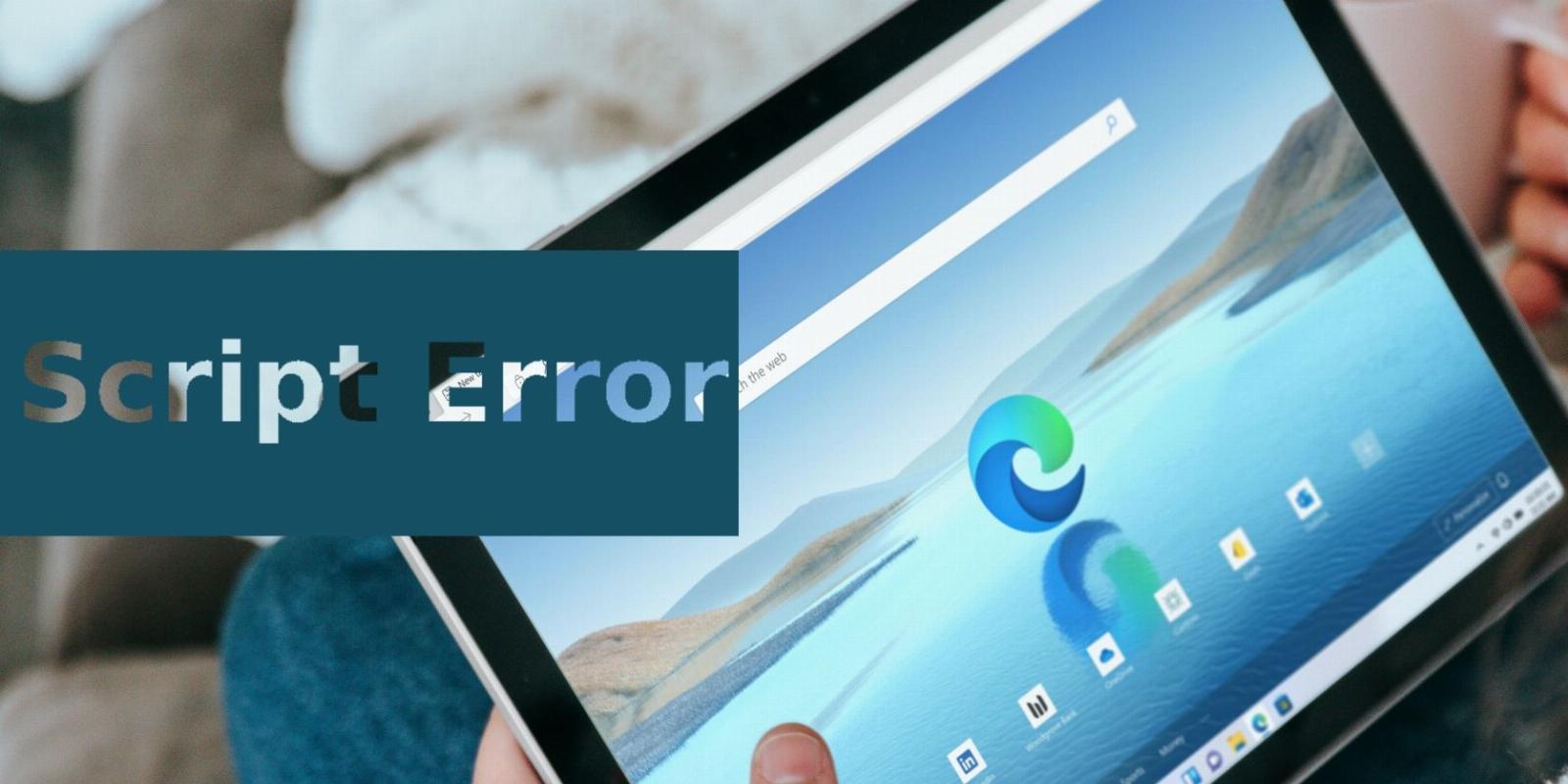
Getting a Script Error in Windows? Try These Fixes
Reading Time: 3 minutesHere’s how to get the Windows script error fixed once and for all.
The script error occurs when you try to visit a specific website or perform an action such as posting a comment on a social media platform. It is also common on apps such as Windows Mail, and now deprecated Internet Explorer. The error occurs when the browser detects an error in the webpage. If the error occurs on specific websites, you can disable script debugging to stop the annoying pop-up.
Alternatively, removing conflicting browser extensions, clearing your Internet cache, and updating the app can also help. Follow the below steps to troubleshoot this error on your Windows computer.
1. Disable Script Debugging in Internet Options
Script debugging is a developer feature that lets web admins debug web applications. Windows, by default, disables script debugging to prevent end users from receiving unnecessary debug notification pop-ups when they visit a website or use a web app.
You may receive script error notifications if you have enabled script debugging in Internet Options. Follow these steps to check and disable the option to stop the error notification.
- Press Win + R to open Run.
- Type control and click OK to open Control Panel.
- Next, click on Network and Internet.
- Click on Internet Options.
- In the Internet Properties dialog, open the Advanced tab.
- Scroll down to the Browsing section under Settings.
- Check Disable script debugging (Other). Also, uncheck Disable script debugging (Internet Explorer) if available.
- Click Apply and OK to save the changes.
- Relaunch your web browser or the app and check if the error is resolved.
With the script debugging disabled, your web browser will stop showing debugging notifications when an error is detected.
However, if the issue persists, clear your browser cache to delete the old cache that may be triggering the error.
2. Delete Browser Cache
You can delete your browser cache to fix the script error. Useful if the error continues to occur after disabling script debugging. You can clear browser cache and temporary files on Windows using the built-in disk cleanup and storage sense feature.
In case the error occurs when using an app, try to perform an app reset on Windows. This is a last-ditch effort before you can think of removing and reinstalling the app.
3. Update the Problematic App
Additionally, check the affected browser or the app for pending updates. Newer updates bring bug fixes, security updates, and performance improvements.
- To update the Chrome browser, click the three-dots menu and select Help > About Google Chrome.
- To update Microsoft Edge, click on the three-dots menu, select Help and feedback, and click on About Microsoft Edge.
- For Firefox, click the Menu icon in the top left corner, select Help, and click on About Firefox.
4. Disable Third-Party Antivirus Software and Extensions
Remove any third-party security extension or antivirus software on your computer to see if that helps resolve the error. For example, a McAfee browser extension seems to trigger this error on the Chrome browser.
To remove the Chrome extension:
- Launch the Chrome or Edge browser.
- Next, click the three-dots menu and select Settings.
- In the left pane, open the Extensions tab.
- Next, locate McAfee WebAdvisor or any other security extension and toggle the switch to disable it.
- Click the Remove button and then click Remove again to confirm the action.
- Relaunch the browser and check if the error is resolved.
If the issue persists, disable your third-party antivirus, such as McAfee. Follow these steps to temporarily disable your McAfee antivirus:
- Open the McAfee antivirus.
- Open the My Protection tab in the left pane.
- Next, click on Real-time scan under Protect your PC.
- Click the Turn off button for Real-time scanning.
- In the Turn off dialog, click the drop-down for When you want to resume Real-Time Scanning? By default, it is set to 15 minutes, which should be sufficient to determine if the antivirus is creating conflict with your browser.
- Click Turn off to disable the antivirus.
Close McAfee and relaunch the browser. Try to browse the web app or page and check if the error is resolved. The antivirus should resume real-time scanning once the time lapses.
Note that, in some instances, you may need to uninstall the third-party antivirus program to resolve the error. If the error returns after McAfee real-time scanning resumes, consider switching to an alternative antivirus app on Windows.
Fixing the Script Error on Windows
The script error often occurs if you have script debugging enabled in Internet Options, and disabling the same resolves the error in most cases. If the issue persists, review the extensions installed on your browser, specifically the security extension from antivirus makers, and remove them to resolve the error. Disabling any third-party antivirus can help you determine if the error is triggered by your overzealous security app.
Reference: https://www.makeuseof.com/script-error-windows-fixes/
Ref: makeuseof
MediaDownloader.net -> Free Online Video Downloader, Download Any Video From YouTube, VK, Vimeo, Twitter, Twitch, Tumblr, Tiktok, Telegram, TED, Streamable, Soundcloud, Snapchat, Share, Rumble, Reddit, PuhuTV, Pinterest, Periscope, Ok.ru, MxTakatak, Mixcloud, Mashable, LinkedIn, Likee, Kwai, Izlesene, Instagram, Imgur, IMDB, Ifunny, Gaana, Flickr, Febspot, Facebook, ESPN, Douyin, Dailymotion, Buzzfeed, BluTV, Blogger, Bitchute, Bilibili, Bandcamp, Akıllı, 9GAG