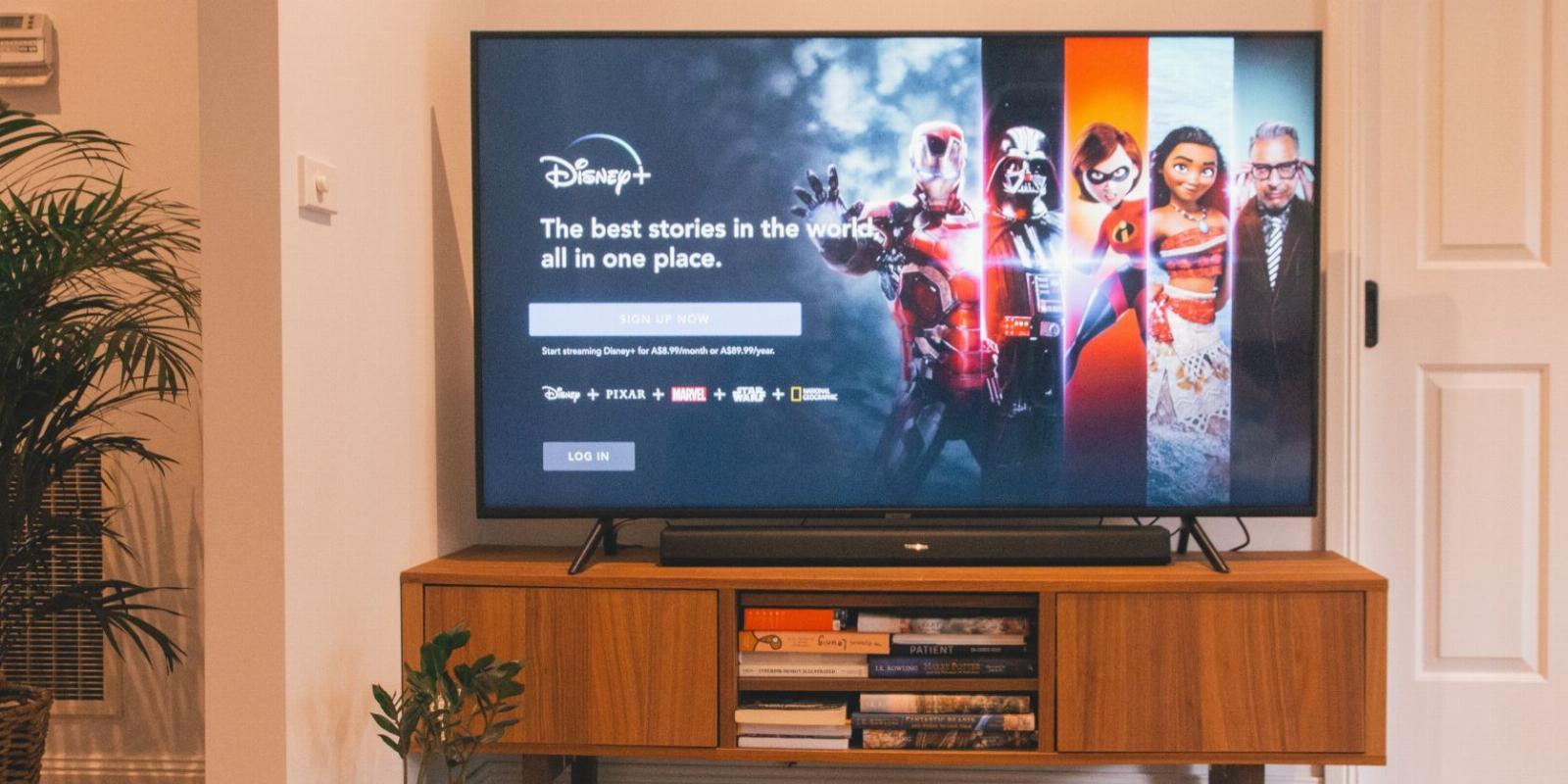
Disney+ Autoplay: How to Enable and Disable the Feature
Reading Time: 2 minutesIf you’re tired of Disney+ playing movies and shows without asking you, you can turn autoplay off. Here’s how.
When you finish watching something on Disney+, the next episode or a related movie queues to play next. Wait a few moments and it’ll automatically play. If you like binge-watching, this is a great feature. But for some people, autoplay is a nuisance.
On Disney+, autoplay is enabled by default (except on child’s profiles), but you can change this setting. We’re going to show you how to enable and disable autoplay on Disney+.
How to Enable or Disable Autoplay on Disney+
The autoplay setting on Disney+ applies per profile and is persistent across devices. For example, you can follow the instructions below on your phone and the setting will change for your computer and TV too.
- Select your profile icon. On a web browser, it’s in the top-right. On mobile, it’s in the bottom-right. On smart TV, navigate left and it’s at the top of the menu.
- Select Edit Profiles.
- Choose the profile you wish to adjust the autoplay setting for.
- Toggle Autoplay on or off.
- Select Done.
Is Disney+ Autoplay Not Working?
Though usually the Disney+ autoplay feature functions as intended, sometimes it doesn’t work even when you’ve enabled it through the method outlined above. If this happens to you, sign out, restart the Disney+ app and your device, and sign back in. Additionally, update the Disney+ app if it has an update pending.
Unfortunately, if these Disney+ troubleshooting steps don’t help, the error likely lies at the hands of Disney. In the past, the PlayStation and Roku versions of the Disney+ app have suffered broken autoplay functionality; the only solution being to wait for Disney+ to patch it and release an update. To accelerate the process and make the company aware of the bug, you should contact its customer services.
How to Enable or Disable Background Video on Disney+
As you scroll through Disney+ trying to find something to watch, you might notice that trailers automatically play without your input. This is a feature called background video and you can enable or disable it to get a better Disney+ streaming experience.
Not every device supports background video, so you should follow these instructions on the device that you wish to alter—likely your smart TV.
- Select your profile icon. On smart TV, navigate left and it’s at the top of the menu.
- Select Edit Profiles.
- Choose the profile you wish to adjust the background video setting for.
- Toggle Background video on or off.
- Select Done.
Curb Your Binge-Watching and Disable Autoplay
If you tire of having to grab the remote to manually stop the next episode playing, save yourself the effort and disable autoplay on Disney+.
Besides, while binge-watching the latest TV series can be enjoyable, wouldn’t you rather take your time and savor the experience?
Reference: https://www.makeuseof.com/enable-disable-autoplay-disney-plus/
Ref: makeuseof
MediaDownloader.net -> Free Online Video Downloader, Download Any Video From YouTube, VK, Vimeo, Twitter, Twitch, Tumblr, Tiktok, Telegram, TED, Streamable, Soundcloud, Snapchat, Share, Rumble, Reddit, PuhuTV, Pinterest, Periscope, Ok.ru, MxTakatak, Mixcloud, Mashable, LinkedIn, Likee, Kwai, Izlesene, Instagram, Imgur, IMDB, Ifunny, Gaana, Flickr, Febspot, Facebook, ESPN, Douyin, Dailymotion, Buzzfeed, BluTV, Blogger, Bitchute, Bilibili, Bandcamp, Akıllı, 9GAG