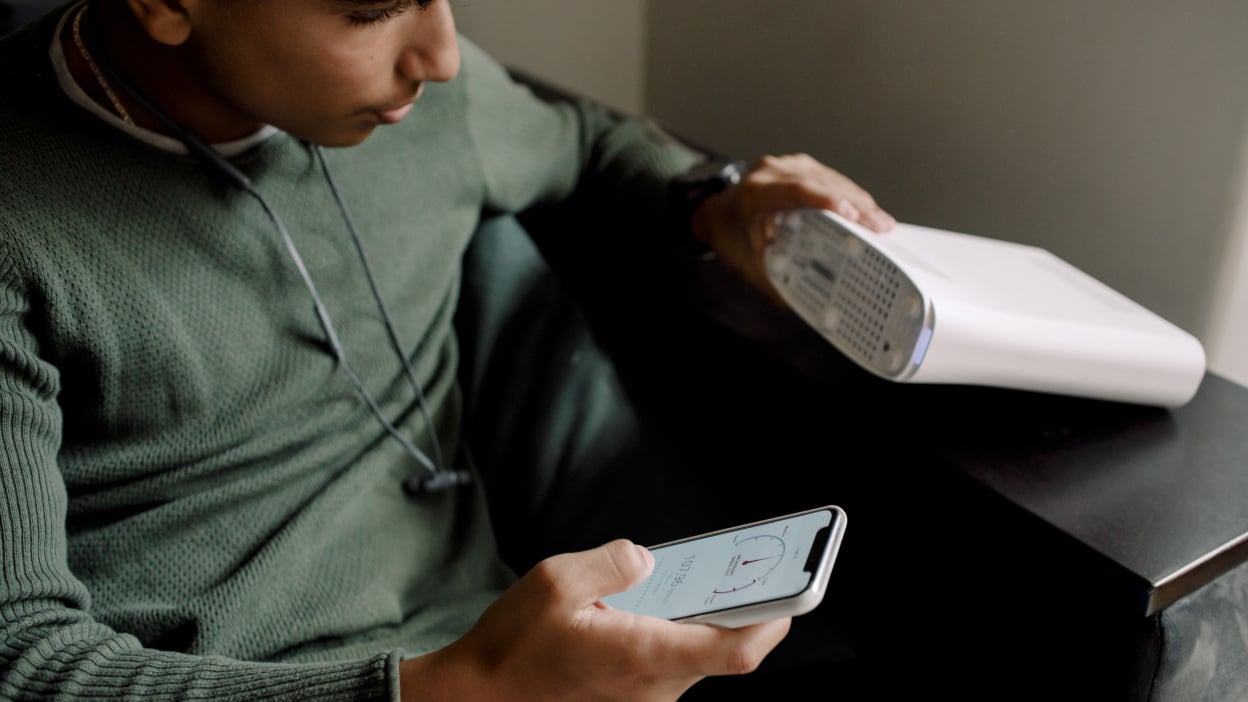
Accessing and changing your wi-fi router’s settings is pretty easy. Here’s how.
Reading Time: 4 minutesYou can change your network’s name, password and more. Here’s how you do it.
Your router stores the settings for your home Wi-Fi network. If you want to change something on your network, you have to log in to your router’s software, also known as firmware. From there, you can rename your network, modify the password, adjust the security level, and set up or alter a variety of other options.
But before you can do all that, you first need to gain access to your router. The process for logging in to your router should be the same whether you use your internet provider’s router or you purchased your own router. It should also be the same whether you use a dedicated router or a combination modem/router supplied by your provider.
To read the original post in PC Mag, click here.
Find Your Router’s IP Address
You log into your router’s firmware through a browser. At the address field, type the IP address of your router. Most routers use an address of 192.168.1.1, but that’s not always the case, so you may first want to confirm the address of your router.
To find your router’s IP address, type cmd in the Windows search bar open the Command Prompt. Type ipconfig and run the command. Scroll through the information until you see a setting for Default Gateway under Ethernet adapter or Wireless LAN adapter. That’s your router, and the number next to it is your router’s IP address.
You can also find your router’s IP address in Windows. In Windows 10, go to Settings > Network & Internet > Status > View hardware and connection properties. In Windows 11, go to Settings > Network & internet > Advanced network settings > Hardware and connection properties.
The next screen displays details for your different network connections. Scan the entry for Ethernet or Wi-Fi and look for the Default Gateway setting to find your router’s IP address. Once you have the correct IP address, type it into your browser’s address field and press Enter.
Enter Your Login Credentials
After you type the IP address, you’re asked for a username and password to access your router’s firmware. This is either the default username and password for your router, or a unique username and password that you may have created when you set up the router. If you don’t remember your login credentials, signing in becomes a bit trickier.
Some routers offer a password-recovery feature. If this is true of your router, this option should appear after you enter the wrong username and password a certain number of times. Typically, this window will ask for your router’s serial number, which you can find on the bottom or side of the router.
If you never changed the router’s login credentials, many use a default username of admin and a default password of password. Try that combination to see if it works. Otherwise your best bet is to run a web search for the default username and password for your router brand, such as Netgear, Linksys, Asus, or TP-Link.
Another option is check out the Router Passwords website, where you can select the manufacturer of your router to get a list of default usernames and passwords. Try each of the suggestions to get in to your router.
If you still can’t log into your router’s firmware, you’ll need to reset the device to revert all settings back to their defaults. You’ll usually find a small reset button on your router. Use a pointed object, like a pen or paper clip, to push in and hold the reset button for around 10 seconds. You should now be able to log in to your router using the default username and password.
Change Router Settings
After you gain access to your router’s firmware, you’ll be free to change whatever elements you think should be modified. These include the router name and password, the security level, and the Wi-Fi password. You can also set up parental controls, create a guest network, and manage attached devices. Just remember to apply any changes before you move on to the next screen.
Documentation and built-in help should be available to assist you with the different options if you’re not sure how to set them. Most current or recent routers also have setup wizards that can take care of some of this labor for you.
Change Router Login
You should change your router’s username and password if they are still set to the default values. Look for an option usually nested under the Administration tab. The screen will likely ask for your current router password and then ask you to enter a new password. Some routers let you change the username and password, while others only allow the password to be changed.
As you create the new password, remember the usual recommendations for creating a secure password—not so difficult that you can’t remember it but complex enough that it’s not easy to guess. A passphrase with a combination of easy-to-remember words is also a good option.
Be sure to remember the new password so you don’t have to reset the router in the future. Your router’s firmware may also ask you to set up security questions and answers, another handy way to prove your identity. You’ll then have to apply the settings and log back in to your router.
Review Wi-Fi Password
You should also review your Wi-Fi password to make sure it’s strong and secure. To do this, look for a wireless or Wi-Fi section in the router’s firmware. You’ll see your current Wi-Fi name and password listed. Create a more secure password if you feel the current one is too weak. Again, keep the usual password recommendations in mind as you do this. If you’re still using the default Wi-Fi name, change it to something more unique.
Under Security Options, or a similar section, make sure the security for your network is set to at least WPA2-PSK [AES], which will be the strongest level available for most home wireless networks. Newer routers will have the more secure WPA3 option. Apply your new settings and close the browser window when finished.
This article originally appeared on PCMag.com, MediaDownloader’s sibling site. PCMag.com is a leading authority on technology, delivering Labs-based, independent reviews of the latest products and services.
Reference: https://mashable.com/article/how-to-access-change-wifi-router-settings
Ref: mashable
MediaDownloader.net -> Free Online Video Downloader, Download Any Video From YouTube, VK, Vimeo, Twitter, Twitch, Tumblr, Tiktok, Telegram, TED, Streamable, Soundcloud, Snapchat, Share, Rumble, Reddit, PuhuTV, Pinterest, Periscope, Ok.ru, MxTakatak, Mixcloud, Mashable, LinkedIn, Likee, Kwai, Izlesene, Instagram, Imgur, IMDB, Ifunny, Gaana, Flickr, Febspot, Facebook, ESPN, Douyin, Dailymotion, Buzzfeed, BluTV, Blogger, Bitchute, Bilibili, Bandcamp, Akıllı, 9GAG