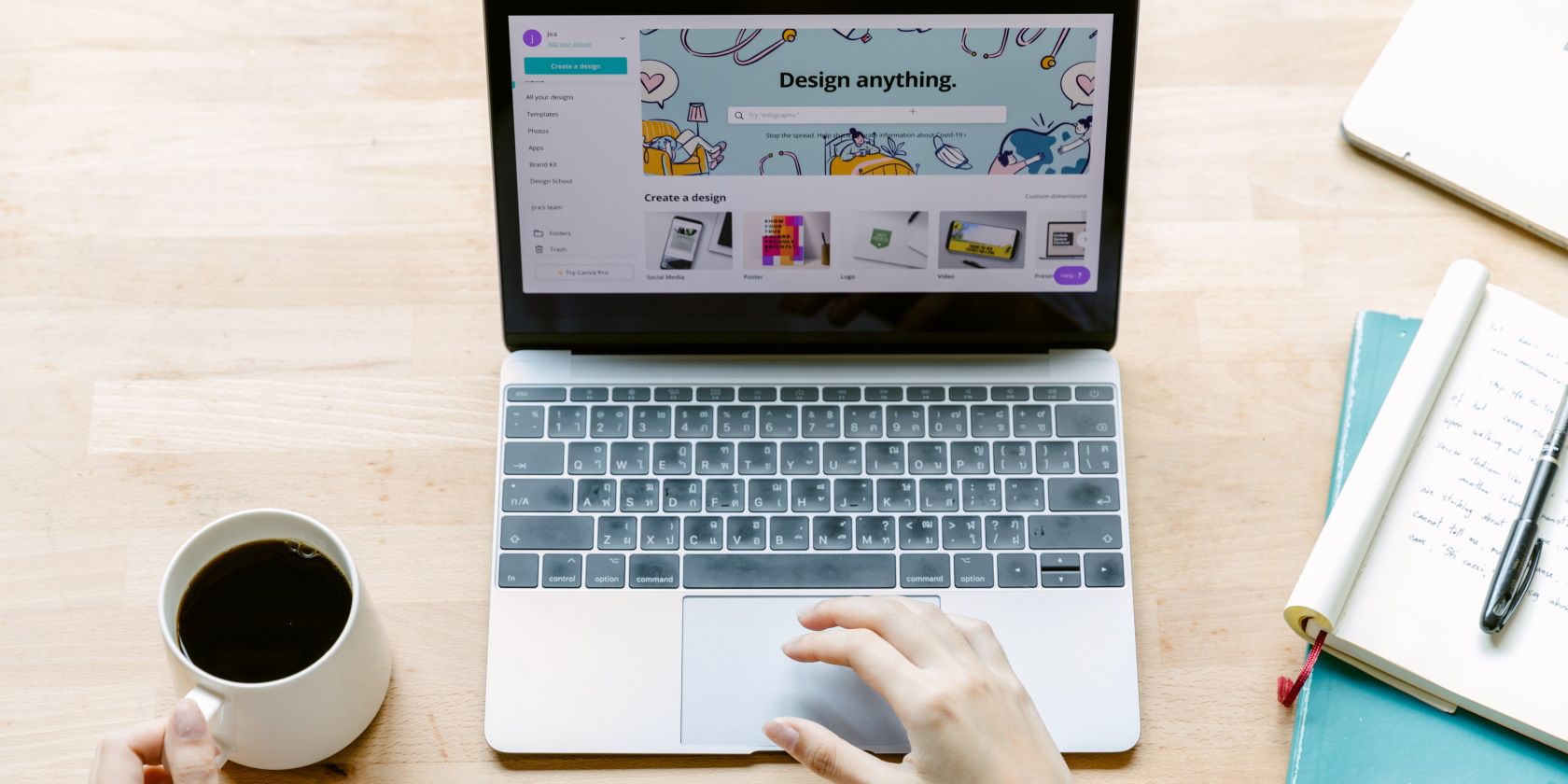
8 Ways to Open the Windows Internet Information Services (IIS) Manager
Reading Time: 4 minutesThe IIS manager is a handy way to test your internet speed. Here’s how to open it on Windows.
Ever heard of the Windows Internet Information Services (IIS) Manager? It’s an incredible tool that helps you test your website before hosting it on the internet.
In this article, we’ll check out why it’s worth using the IIS Manager. From there, we’ll explore the various ways to access this tool.
How Is the Internet Information Services Tool Useful?
When you create a website, you’d usually want to test it first before hosting it on the internet. This helps you ensure that everything works properly.
Now, there are tons of tools you can use to test your website. However, most of them usually don’t come cheap. But fortunately, you can test your site easily with the Windows Internet Information Services (IIS) Manager. The best part is that it’s free of charge.
To add and test a website using the IIS tool, follow these steps:
- Press Win + R to open the Run command dialog box.
- Type InetMgr.exe and click OK to open the IIS tool.
- Click the View Sites option on the right-hand side pane.
- Click the Add Website option on the right.
Next, add the details of your website in the Add Website window and click OK. From there, follow the on-screen instructions to test the site.
You’ve learned how to open the IIS tool using the Run command dialog box. Now, let’s explore the various other ways to access this tool.
1. Open the IIS Manager Using the Start Menu Search Bar
Want to easily open any app on your Windows device? Try using the Start menu search bar.
Here’s how you can access the IIS tool using the Windows search bar:
- Press the Windows search bar icon on the taskbar or press Win + S to access the search bar.
- Type Internet Information Services and select the Best match.
2. Open the IIS Manager Using the Start Menu
The Start menu is a place where you can find most of your apps. So, let’s check out how you can access the IIS Manager from the Windows Start menu:
- Press the Windows Key or click the Start menu icon on the taskbar to access the Start menu.
- Select the Windows Administrative Tools folder from the menu items.
- Locate and select the Internet Information Services (IIS) Manager.
3. Open the IIS Manager Using the File Explorer Address Bar
Want to easily locate your folder path while using File Explorer? Check out the File Explorer address bar.
Interestingly, you can also use File Explorer’s address bar to access various apps.
Here are the steps for accessing the IIS Manager via the File Explorer address bar:
- Press Win + E to open File Explorer.
- Type InetMgr.exe in the File Explorer address bar and press Enter.
4. Open the IIS Manager Using the Task Manager
The Task Manager is helpful when it comes to analyzing system performance or closing problematic programs on Windows. But that’s not all—you can also use this tool to open almost any app on your device.
Here’s how to access the IIS Manager using the Task Manager:
- Type Task Manager in the Start menu search bar and select the Best match.
- Click the File section in the top-right corner.
- Select the Run new task option.
- Type InetMgr.exe in the search box and press OK.
5. Open the IIS Manager Using the Control Panel
The Control Panel can help you troubleshoot Windows issues or configure the system settings. Additionally, you can use this tool to access most of the apps on your device.
Let’s check out how you can access the IIS Manager using the Control Panel:
- Type Control Panel in the Start menu search bar and select the Best match.
- Click the View by drop-down menu and select Large icons.
- Select Administrative Tools from the options.
- Double-click on the Internet Information Services (IIS) Manager on the next screen.
6. Open the IIS Manager Using the Command Prompt or PowerShell
The Command Prompt and PowerShell also make it easy for you to access most of the apps on your device. So, we’ll check out how these tools can help you access the IIS Manager.
Here’s how to open the IIS Manager using the Command Prompt:
- Type Command Prompt in the Start menu search bar.
- Right-click on the Best match result and select Run as administrator.
- Type the following command and press Enter.
InetMgr.exe
Now, here are the steps for accessing the IIS Manager using PowerShell:
- Press Win + X to open the Quick Access menu.
- Select Windows PowerShell (Admin) from the options.
- Type the following command and press Enter.
InetMgr.exe
7. Open the IIS Manager From the Windows System32 Directory
You can access most of the apps on Windows by double-clicking on the relevant files in the System32 folder.
Here’s how you can open the IIS Manager from the System32 folder:
- Press Win + E to open File Explorer.
- Select This PC on the left-hand side.
- Double-click on the Local Disk (C:) option on the right-hand side.
- Double-click on the Windows folder, scroll down and then double-click on the System32 folder.
- Double-click on the inertsrv folder.
- Locate and double-click on the InetMgr option.
Want to make the IIS Manager easily accessible at all times? If so, then you should consider pinning this tool to the taskbar.
To pin the IIS Manager to the taskbar, right-click on the InetMgr option and select Pin to taskbar.
8. Open the IIS Manager Using a Desktop Shortcut
One of the easiest ways to access any Windows app is to use a desktop shortcut. So, let’s explore how you can create a desktop shortcut for the IIS Manager:
- Press Win + D to access the Windows desktop.
- Right-click on a blank space on the desktop
- Select New > Shortcut and then type %windir%\system32\InetMgr in the ‘Location’ box.
- Press Next to continue.
Type Internet Information Services (IIS) Manager in the ‘Name’ box and then click the Finish button.
Now, your desktop shortcut is ready. To make things easier, you should consider pinning this desktop shortcut to the taskbar.
What’s Your Favorite Method for Accessing the IIS Tool?
The Windows Internet Information Services (IIS) tool makes it easy for you to test your website before hosting it on the internet. This can help you ensure that your site runs smoothly and is user-friendly.
Reference: https://www.makeuseof.com/windows-open-iis-manager/
Ref: makeuseof