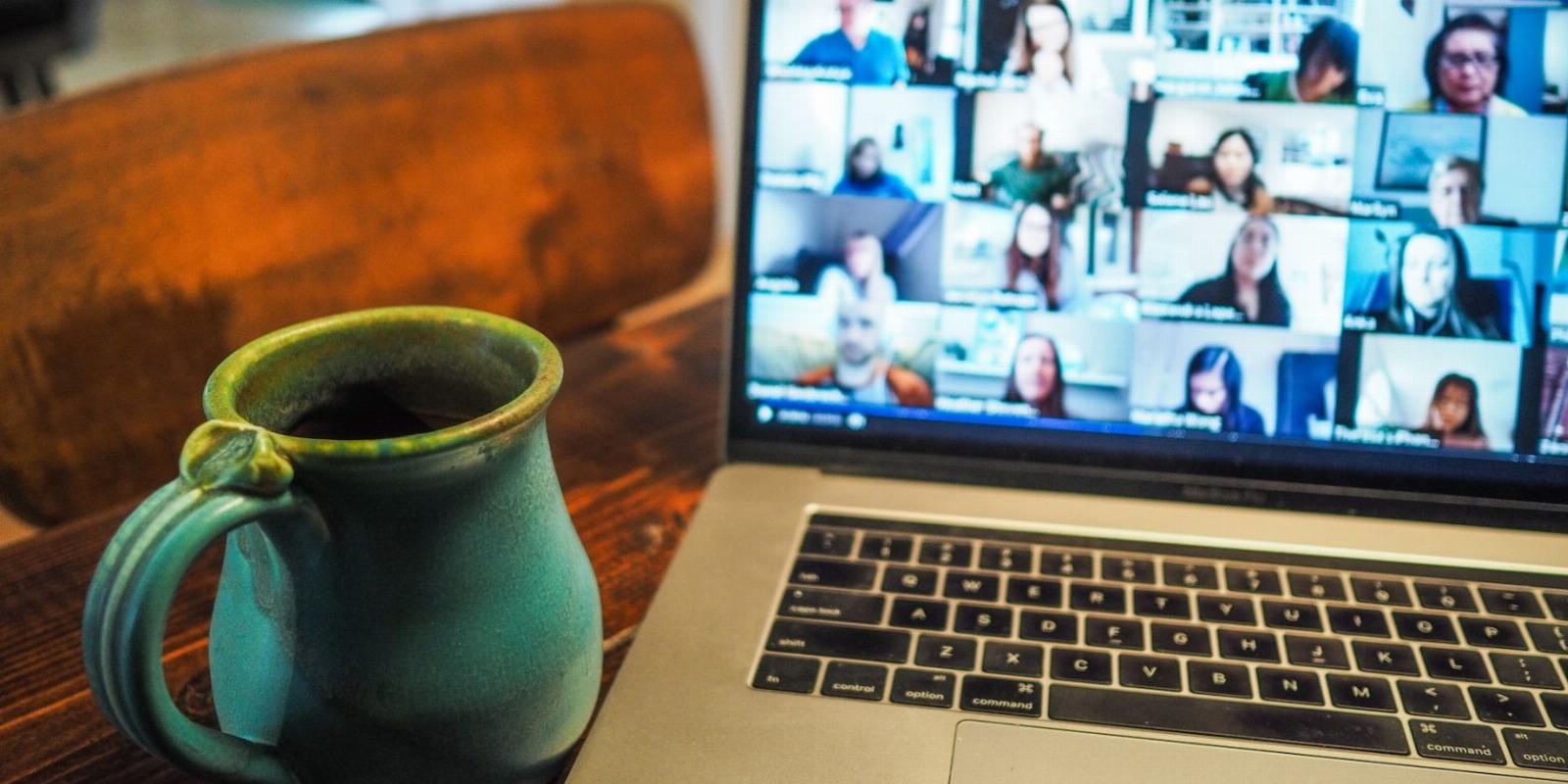
8 Ways to Fix Microsoft Teams Not Opening on Windows
Reading Time: 4 minutesCan’t get things done because Microsoft Teams refuses to open?
Microsoft Teams is a reliable business collaboration app that comes pre-installed on Windows computers. However, like any other app, Microsoft Teams isn’t perfect and can occasionally fail to work as expected. One such instance is when Microsoft Teams fails to open on your Windows computer.
If you, too, are having trouble accessing the Teams app on Windows, here are some solutions that you need to try.
1. Check If Microsoft Teams Is Down
Microsoft Teams may fail to load on your computer if there is an issue on the server side. Hence, it’s a good idea to check Microsoft Teams’ service status before troubleshooting the Teams app.
Head to the Microsoft service status page and check if Teams’ servers are operational. If the servers are down, you must wait before Microsoft fixes the issue on its end.
2. Restart the Microsoft Teams App
Temporary glitches with the Teams app could also prevent it from loading its graphical interface on Windows. If it’s just a minor glitch, you should be able to resolve the issue by restarting the app. Here’s how you can go about it.
- Press Ctrl + Shift + Esc on your keyboard or use one of the many ways to open Task Manager on Windows.
- In the Processes tab, locate Microsoft Teams. Right-click on it and select End task from the context menu.
After completing the above steps, try to open Microsoft Teams again.
3. Clear the Microsoft Teams Cache
Microsoft Teams, like any other app, collects cache data on your computer to improve its performance. However, it’s not uncommon for this data to become corrupted over time. When this happens, Microsoft Teams might fail to launch on your computer.
Thankfully, it’s both easy and safe to get rid of Microsoft Teams cache data on Windows. To do so, use the following steps:
- Press Win + R to open the Run dialog.
- Copy and paste the following path in the text box and click OK:
%appdata%\Microsoft\teams - Press Ctrl + A to select all the files and folders inside the Teams folder.
- Click the trash icon at the top to delete them.
- Close File Explorer and restart your PC. After that, try to open the Teams app again.
4. Run the Windows Store Apps Troubleshooter
Windows Store Apps troubleshooter is a built-in utility that can help you fix common issues with UWP (Universal Windows Platform) apps such as Microsoft Teams. You can try running this troubleshooter and see if that gets the Teams app back up and running on Windows.
To run the Windows Store Apps troubleshooter:
- Right-click the Start icon and select Settings from the list.
- Navigate to System > Troubleshoot.
- Select Other troubleshooters.
- Click the Run button next to Windows Store Apps.
Follow the on-screen prompts to run the troubleshooter and then check if you can open the Teams app on Windows.
5. Repair or Reset the Microsoft Teams App
If the troubleshooter fails to identify any issues, you can use Windows’ built-in repair tool to repair the Microsoft Teams app. Here are the steps for the same.
- Open the Start menu and click the gear icon to launch the Settings app.
- Switch to the Apps tab using the left pane.
- Select Installed apps.
- Scroll through the list or use the search tool to locate Microsoft Teams app on the list. Then, click the three-dot menu icon next to it and select Advanced options.
- Scroll down to the Reset section and click the Repair button.
Windows will start repairing the app and display a checkmark after completing the process.
If the problem persists, you can consider resetting the Teams app on your computer. Note that this process will delete all the app data, so you’ll have to log in to your account again.
To reset the Teams app on Windows:
- Click the search icon on the taskbar or press Win + S to access the search menu.
- Type Microsoft Teams in the search box and select App settings from the right pane.
- Scroll down to the Reset section and click the Reset button.
- Click Reset again to confirm the action.
After Windows resets the Teams app, you should be able to access it as before.
6. Reinstall the Microsoft Teams App
Using an outdated version of the Teams app can also cause it to malfunction on Windows. A quick reinstall can help you update the Teams app and fix problems caused due to app file corruption.
To reinstall Microsoft Teams on your Windows computer:
- Open the search menu and type Microsoft Teams in the box.
- Select Uninstall from the right pane.
- Hit Uninstall to confirm.
- Once removed, head over to Microsoft Teams download page to install the Teams app again.
7. Check Your Computer for Corrupt Files
Another reason why Teams may fail to launch on Windows is if some of your computer’s system files are corrupted or missing. SFC (or System File Checker) is a built-in tool to help you find and repair damaged files on Windows. Here’s how to run it.
- Right-click the Start icon to open the Power User menu.
- Select Terminal (Admin) from the list.
- Select Yes when the User Account Control (UAC) prompt appears.
- Input the following command in the console and press Enter to run the SFC scan:
sfc /scannow
Wait for the scan to complete and restart your computer. Then, try to relaunch the Teams app.
8. Scan for Malware
If your computer is infected with malware, it could prevent apps from launching on Windows. So, if none of the above solutions work, you should use the Windows Security app to scan your system for malware.
- Open the Windows Security app using the search bar.
- Navigate to the Virus and Threat Protection tab.
- Click Scan options.
- Select Full scan and hit the Scan now button.
Allow the app to perform an in-depth scan of your computer’s files. If any threats are discovered, take the necessary steps to remove them from your computer. If you need help with that, check our guide on how to remove threats found by Microsoft Defender.
Access Microsoft Teams Without Problems
It can be frustrating when Microsoft Teams fails to open or keeps crashing on your Windows computer. We hope that one of the methods we mentioned was helpful and that you can now use the Teams app as before.
Reference: https://www.makeuseof.com/fix-microsoft-teams-not-opening-on-windows/
Ref: makeuseof
MediaDownloader.net -> Free Online Video Downloader, Download Any Video From YouTube, VK, Vimeo, Twitter, Twitch, Tumblr, Tiktok, Telegram, TED, Streamable, Soundcloud, Snapchat, Share, Rumble, Reddit, PuhuTV, Pinterest, Periscope, Ok.ru, MxTakatak, Mixcloud, Mashable, LinkedIn, Likee, Kwai, Izlesene, Instagram, Imgur, IMDB, Ifunny, Gaana, Flickr, Febspot, Facebook, ESPN, Douyin, Dailymotion, Buzzfeed, BluTV, Blogger, Bitchute, Bilibili, Bandcamp, Akıllı, 9GAG