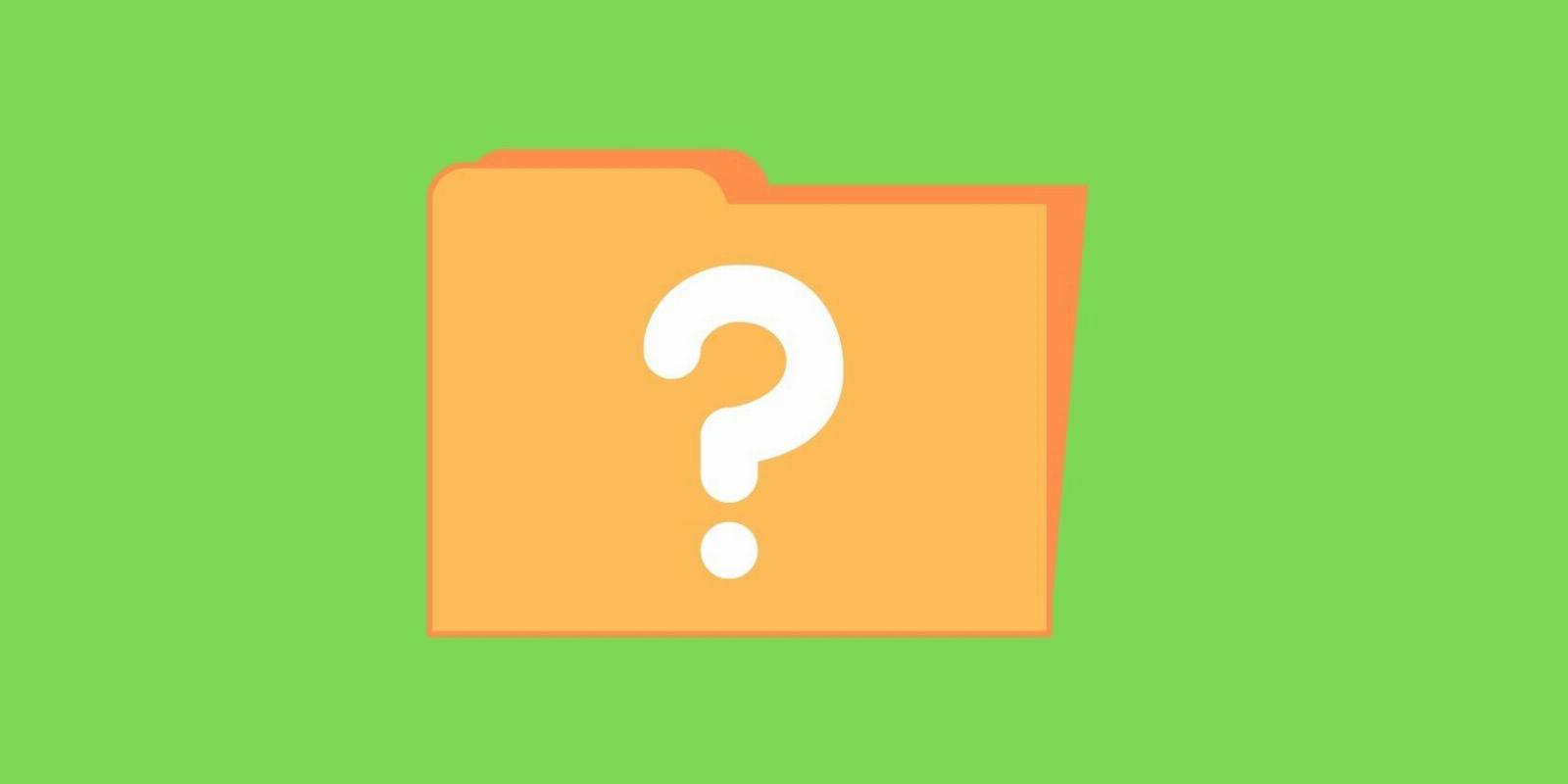
7 Ways to Fix the ‘Compressed (Zipped) Folder Is Invalid’ Error on Windows
Reading Time: 4 minutesIf Windows doesn’t like one of your compressed folders, use these fixes to get things back to normal.
Zipping your Windows files and folders makes file management a breeze. It helps you efficiently store and send large files in just a few easy clicks.
But while handling zipped files, you might bump into an irritating error message that reads, ‘The Compressed (zipped) folder is invalid.’ How do you tackle this issue?
Let’s check out the seven best methods for handling problematic zipped files.
1. Reinstall the File Compression Tool
The ‘Compressed (zipped) folder is invalid’ error pops up whether you’re using a third-party file compression tool or not. If the issue occurs while using a third-party compression tool, then reinstalling the tool could help.
Here’s how you can reinstall the file compression tool:
- Press Win + R to open the Run command dialog box.
- Type appwiz.cpl and click on OK to open the Programs and Features window.
- Locate your file compression app on the list and select Uninstall to remove it.
When you finish, reinstall the file compression tool from a reliable website.
2. Restart the Windows File Explorer
In some cases, this issue might be caused by problems that stem from the Windows File Explorer. In such instances, you could simply resolve the problem by restarting the Windows File Explorer.
Now, let’s take a look at how you can restart File Explorer:
- Press Win + X to open the Quick Access Menu.
- Select Task Manager from the options.
- Right-click on Windows Explorer and select Restart.
If the issue persists, close File Explorer using the Task Manager and then reopen the tool manually.
- To get started, open the Task Manager as per the previous steps.
- Right-click Windows Explorer and then select End task.
- Finally, open File Explorer manually by clicking its icon on the taskbar. Alternatively, search for File Explorer in the Windows search bar.
3. Run the File and Folder Troubleshooter
Did you know that Microsoft has an amazing tool called the File and Folder troubleshooter? This is a tool that helps you quickly troubleshoot file and folder issues on your Windows device. In this case, this tool could help you tackle the ‘Compressed (zipped) folder is invalid’ error.
Now, let’s take a look at how you can run the Microsoft File and Folder Troubleshooter:
- Download the File and Folder troubleshooter from the Microsoft website.
- Open the program, click the Advanced option, and then check the Apply repairs automatically box. Click Next to continue.
In the pop-up window, check the Renaming or moving files and folders box and then press Next. Follow the on-screen instructions and restart your device to save these changes.
4. Configure the Folder Optimization Settings
Configuring the folder optimization settings usually helps speed up the Windows File Explorer. In addition to this, configuring these settings can help tackle Windows file issues. So, these settings might also help resolve the issue at hand.
Let’s check out how you can configure your folder optimization settings to get rid of this error:
- Right-click on the problematic folder and select Properties.
- Select the Customize tab, click the Optimize this folder for drop-down menu, and select General items.
- Check the Also apply this template to all subfolders box.
Finally, press Apply and then press OK to apply these changes.
5. Repair the Corrupted Zipped Folder
Perhaps you’re bumping into this issue because the zipped folder you’re handling is corrupted. In other cases, the issue stems from some corrupted or missing Windows system files.
To tackle corrupted or missing system files, we’ll use the DISM and SFC scans.
So, let’s get started by checking how you can run the DISM tool:
- Press Win + R to open the Run command dialog box.
- Type CMD and press Ctrl + Shift + Enter to open an elevated Command Prompt.
- Type the following command and press Enter:
DISM /Online /Cleanup-Image /ScanHealth
When the process is complete, type the following command and press Enter:
DISM /Online /Cleanup-Image /RestoreHealth
Wait for the process to complete and then restart your device. From there, here’s how you can run an SFC scan:
- Open the Run command dialog box and an elevated Command Prompt as per the previous steps.
- Type the following command and press Enter:
sfc /scannow
Wait for the process to complete. Finally, close the Command Prompt and restart your device to save these changes.
6. Fix Corrupted Microsoft Visual Programs
The Microsoft Visual C++ programs are some of the critical features that help ensure your device functions properly. If these programs are missing or corrupted, then your device will likely bump into various problems.
In this case, the ‘Compressed (zipped) folder is invalid’ error might be caused by missing or corrupted Microsoft Visual C++ programs. To resolve the problem, you’ll need to repair or reinstall these programs.
Here are the simple steps for repairing the Microsoft Visual C++ programs:
- Press Win + R to open the Run command dialog box.
- Type appwiz.cpl and press Enter to open the Programs and Features window.
- Right-click on each Microsoft Visual C++ program and select Change.
Click the Repair button in the next window. Finally, follow the on-screen instructions and restart your device to save these changes.
If this doesn’t resolve the problem, then try reinstalling the Microsoft Visual C++ programs. Here’s how:
- Open the Run command dialog box and the Programs and Features window as per the previous steps.
- Right-click on each Microsoft Visual C++ program and click Uninstall.
- From there, head to the Microsoft Website and reinstall the Microsoft Visual C++ programs. Follow the on-screen instructions and restart your device to save these changes.
7. Update Your Windows Device
If you’re still unable to resolve this issue, then you might consider updating your Windows device. A fresh version of Windows will come with the latest features that can help tackle system bugs and security threats.
Here are the steps for updating your Windows device:
- Type Settings in the Windows search bar and select the Best match.
- Select Update & Security and then click the Windows Update option.
- Next, click the Check for updates button. Finally, follow the on-screen instructions to complete the process.
Compress Your Windows Files The Easy Way
File zipping is an incredible feature that you can rely on when handling large files. This feature often runs into issues, but you can easily resolve those problems using the methods we’ve covered.
And if you want to take file compression to the next level, then it’s time to explore other incredible third-party tools.
Reference: https://www.makeuseof.com/windows-compressed-zipped-folder-is-invalid-error-fix/
Ref: makeuseof
MediaDownloader.net -> Free Online Video Downloader, Download Any Video From YouTube, VK, Vimeo, Twitter, Twitch, Tumblr, Tiktok, Telegram, TED, Streamable, Soundcloud, Snapchat, Share, Rumble, Reddit, PuhuTV, Pinterest, Periscope, Ok.ru, MxTakatak, Mixcloud, Mashable, LinkedIn, Likee, Kwai, Izlesene, Instagram, Imgur, IMDB, Ifunny, Gaana, Flickr, Febspot, Facebook, ESPN, Douyin, Dailymotion, Buzzfeed, BluTV, Blogger, Bitchute, Bilibili, Bandcamp, Akıllı, 9GAG