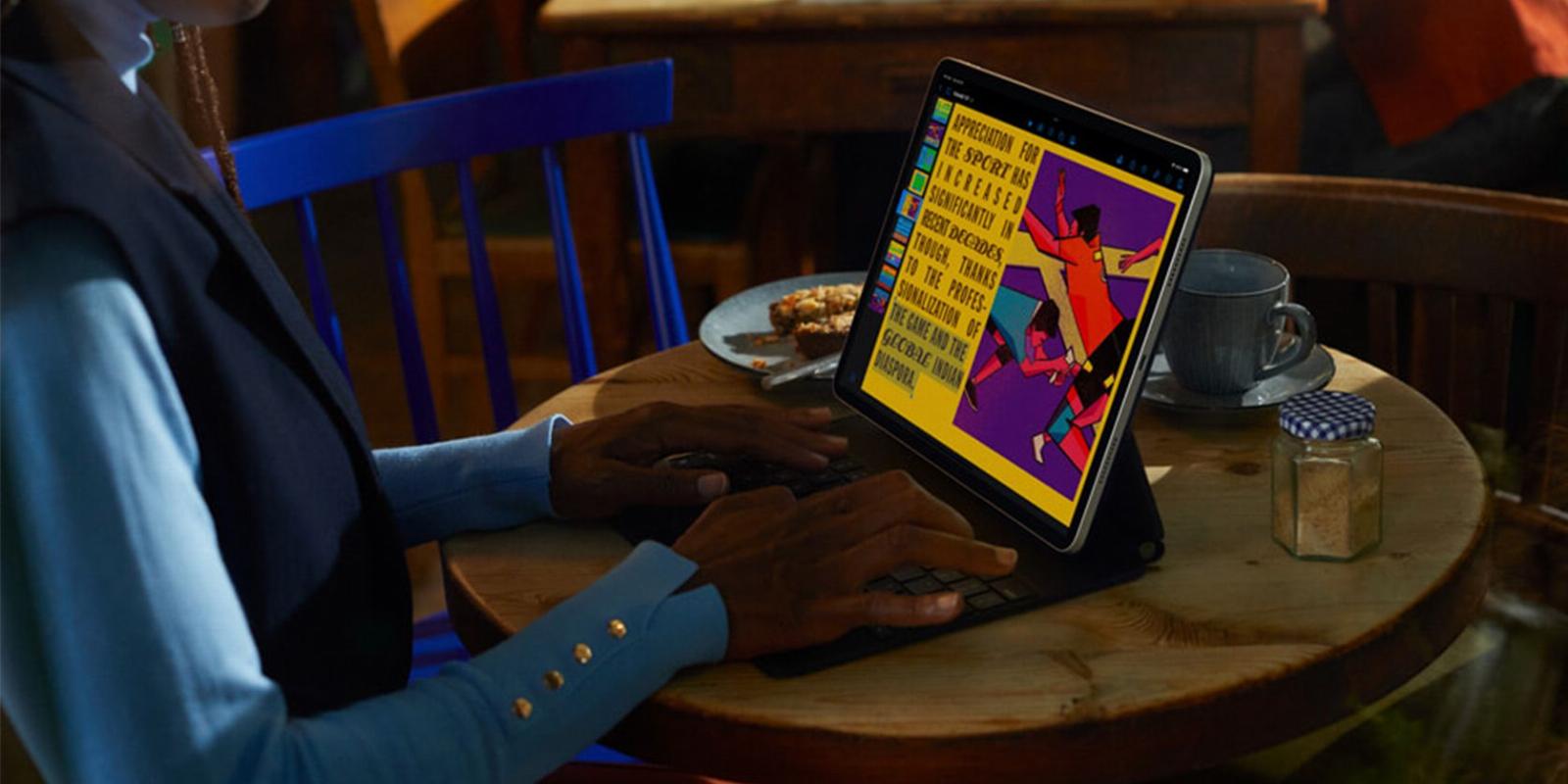
7 Tips for Efficient Multitasking on the iPad
Reading Time: 4 minutesBe better at multitasking on your iPad with these valuable tips that help you save a lot of time.
In recent years each hardware refresh and software update has made the iPad a better professional tool. And the decision Apple took to fork its mobile operating system into two—iOS and iPadOS—has played a role in making the iPad more distinct and better at multitasking.
Now, if you prefer working from an iPad or are planning to do so, knowing how to put its multitasking features to efficient use is essential. And to get you started, here are some of our suggestions.
1. Learn iPadOS Gestures
With the iPad being a touch-first device, knowing how to navigate its interface—seamlessly—is necessary. While you might be familiar with swiping up to go back to Home Screen or how to access the App Switcher, there are a few other gestures you may not be aware of; we have listed these below:
- Swipe to switch apps: By swiping from left to right (or the opposite) along the bottom edge of the touchscreen, you can quickly switch between open apps.
- Pinch to Copy or Cut: You can use a three-finger pinch to copy text or an image. Performing the gesture twice will cut the text or image. To paste copied content, do a three-finger pinch-open.
- Access Dock within an app: Accessing the Dock within an app is a simple yet highly effective tool, especially with the introduction of App Library on iPad. To do this, swipe up to an inch from the bottom of the screen.
2. Use Recent Apps on Your iPad’s Dock
Your iPad can show up to three recently used applications on the right-most side of the Dock. You can differentiate them from the other applications due to a dividing line.
While enabled by default, there is a chance you may have disabled the feature. If you do not see recent apps, follow the steps below to enable the feature.
- Open Settings and go to Home Screen & Multitasking.
- Toggle on Show Suggested and Recently Used Applications.
You can also remove applications from this section by long-pressing on the app icon and choosing Hide App.
3. Enable App Library on Dock
App Library is one of the newer features on the iPad that made its way with the launch of iPadOS 15. It will be the last page in your carousel of Home Screen pages—you cannot disable it—and is home to every app downloaded on your iPad. It automatically sorts them into folders for easy access, though it isn’t always the best at it.
But the primary advantage of this feature on iPad is the ability to access it via the Dock. Unlike App Library on the iPhone, iPadOS doesn’t relegate the feature to a swipe-only action.
Enabling App Library on your Dock will let you quickly access every downloaded application and avoid the need to make folders full of apps on your Dock. Follow the steps below to enable App Library on the Dock:
- Open Settings and access Home Screen & Multitasking.
- Under the Dock subsection, toggle on Show App Library in Dock.
4. Create App Pairs in App Switcher
App Pairs in iPadOS are combinations of two apps you can create. While you would normally do this by using Split View, you can also make these pairs with the applications you have open in the App Switcher.
This method eliminates the steps involved in searching for an application. To do this, follow the steps below:
- Bring up App Switcher by swiping up to the middle of the screen and pausing.
- Now, pick an application from the visible options and drag it over the app you want to pair it with; iPadOS will take it from there and create a combination of the two.
5. Drag and Drop Between Apps
Dragging and dropping files between apps is a feature that’s not always apparent or easy to identify. But on iPadOS, you’ll notice that you can drag and drop elements between many applications.
Whether this feature will work (or not) depends on the type of data you are dragging and the application in which you plan to use it.
For example, if you drag an image from Photos to the Tweet button on Twitter, it will instantly create a tweet with an attached image. And if you are a student and have pictures in your gallery that you want in your Notes app, you can quickly drag and drop them into your document.
While the first example isn’t productivity-related, it shows the context-aware interactions available for use. You can even use this feature to save links quickly by dragging them into the Notes app.
6. Use Spotlight Search for Quick Search
Spotlight is a productivity-boosting iPad feature that hides in plain sight. While on your Home Screen, you can access it with a quick swipe down on the middle of the display. If you’re in an app, you can access it via Assistive Touch or press Cmd + Space on an external keyboard.
Once the search bar appears, you’re good to go and can search for anything. This feature will display files, applications, web-search results, and even unit or currency conversions. You can also use it for quick math calculations.
On a device like iPad, where drag and drop is highly functional, this feature is a quick and effective way to access data and use it in different apps.
7. Use Hot Corners on iPadOS
Hot Corners is a popular Mac feature that lets you quickly access applications by dragging your mouse cursor to one of the four corners of your screen. Apple brought this feature to the iPads with iPadOS 13.
Learning to use Hot Corners on the iPad will allow you to set up custom actions or Siri Shortcuts onto the corners. For example, you can use one of the corners to launch a Siri Shortcut that opens every website essential to your workflow. You can even use this feature to take a break from work by using some wellness-related Siri Shortcuts.
Master iPadOS With These Multitasking Tips
iPadOS is very useful due to its spread of features, and most of the ones we mentioned above help build the case for the iPad being the best tablet on the market.
We recommend using this guide to understand how the various features like Split View, App Pairs, and Spotlight work and make the most of the available features.
Reference: https://www.makeuseof.com/efficient-ipad-multitasking-tips/
Ref: makeuseof
MediaDownloader.net -> Free Online Video Downloader, Download Any Video From YouTube, VK, Vimeo, Twitter, Twitch, Tumblr, Tiktok, Telegram, TED, Streamable, Soundcloud, Snapchat, Share, Rumble, Reddit, PuhuTV, Pinterest, Periscope, Ok.ru, MxTakatak, Mixcloud, Mashable, LinkedIn, Likee, Kwai, Izlesene, Instagram, Imgur, IMDB, Ifunny, Gaana, Flickr, Febspot, Facebook, ESPN, Douyin, Dailymotion, Buzzfeed, BluTV, Blogger, Bitchute, Bilibili, Bandcamp, Akıllı, 9GAG