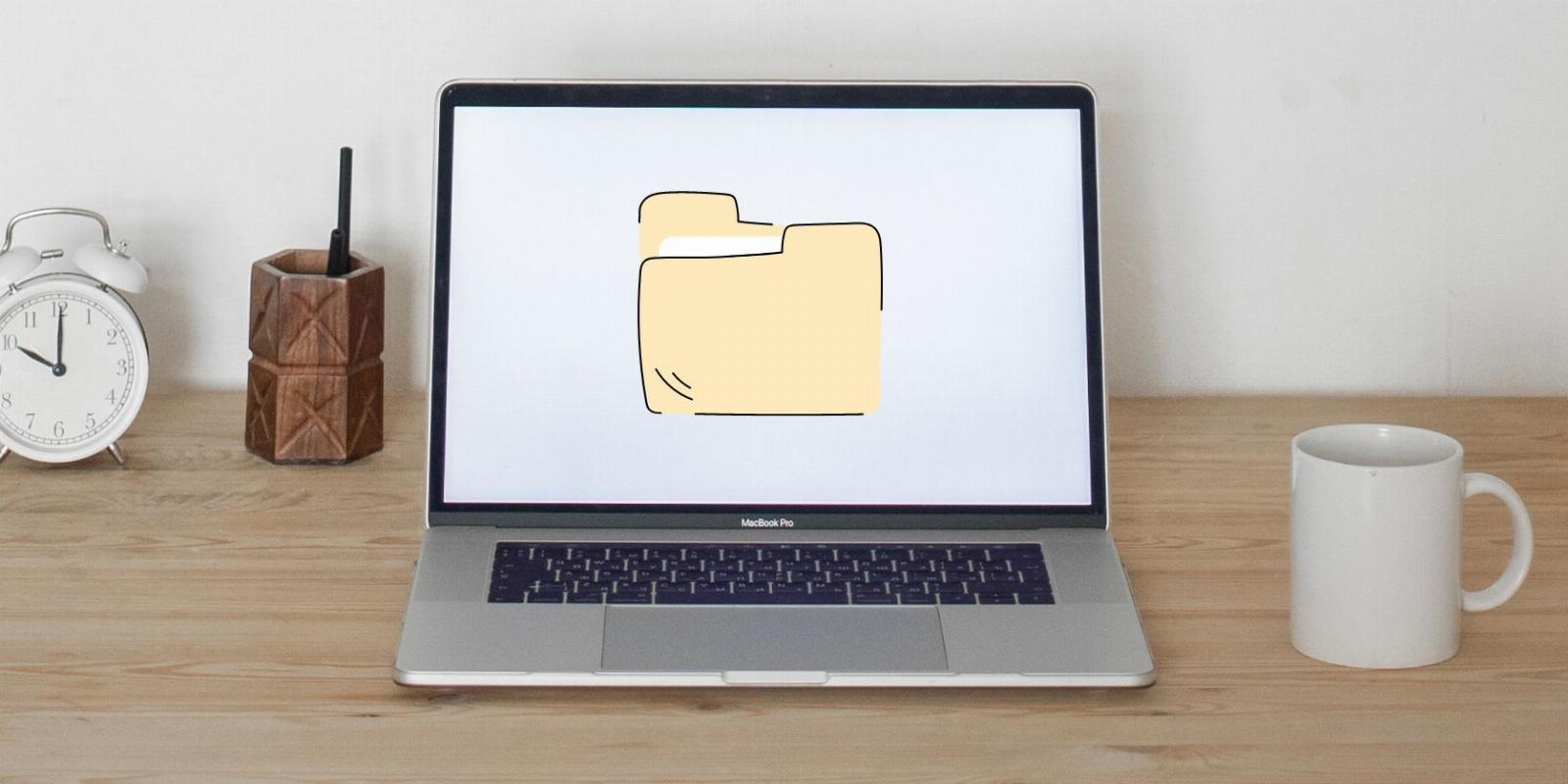
6 Ways to Open the File or Folder Properties in Windows
Reading Time: 3 minutesCheck out your files and folders on Windows with these quick tips.
Windows offers the feature to view the properties of any file or folder present on the disk. For many, it may appear as a non-useful utility because you can see a lot of data in File Explorer by changing the icons view. But you can do much more than just view metadata information in the Properties Window.
Apart from checking out the file type, location, size, and creation data, you can apply access restrictions and even encrypt the folder contents. Moreover, you can enable or disable file sharing, add security measures and customize icons. So, without further ado, let us dive deep into the multiple methods to open file or folder properties in Windows.
How to Open File or Folder Properties in Windows
Here are some easy ways to view the file or folder properties on a Windows PC. These methods will work for Windows 11 and older versions of Windows OS too.
1. Using the Keyboard Shortcut
You can view the file properties using the pre-defined shortcut keys on Windows. Here’s how to do it:
- Press Win + E to launch File Explorer on your system.
- Click on a file or folder to select it.
- Then press Alt + Enter keys at once to open the file properties window.
2. Using the Mouse and Keyboard Shortcut
This method eliminates the usage of the enter key to open the file properties windows. Repeat the following steps to open the properties window:
- Open the File Explorer app and navigate to the folder location.
- Now, hold the Alt key and double-click on the file to display its properties.
3. Using the Context Menu
If you don’t want to use the keyboard at all, then you can open the file properties using the context menu.
- Press Win + R to launch the Run command box and type explorer.exe. Press the enter key to open the File Explorer.
- Navigate to the desired file or folder location.
- Now, right-click on the file and select the Properties option from the context menu.
- The file properties window will launch on your system.
Keep in mind that the right-click context menu will look a bit different from the older versions of Windows.
4. Using the File Explorer
You can also view the file properties using the File Explorer app and not press a keyboard key even once. The option to view properties is hidden in the menu bar. Here’s how to open file properties using File Explorer:
- Press Win + E to open the File Explorer.
- Go to the file location and click on it to highlight it.
- Now, navigate to the top menu and click on the three dots (…) button.
- A drop-down menu will open. Select the Properties option from the menu.
- The Properties window will launch on your system. Press Alt + F4 to close it after you no longer need it.
5. Using the CMD Tool
The above-mentioned shortcuts launch the Properties window which shows the GUI version of File Properties. But, you can also view the properties of a folder or file using the command prompt on Windows. Repeat the following steps to view file properties using the command prompt utility:
- Press Win + R to launch the Run command box. Type cmd in the text box and press Ctrl + Shift + Enter key at once.
- UAC will pop up. Click on the Yes button to open the command prompt with administrator permissions.
- Now, enter the following command and press the enter key: wmic datafile where ‘name=’File Path” list full
- Replace the ‘File Path‘ with the actual location of your file. We have a text file saved on the desktop. So, the command to display its properties will be: wmic datafile where ‘name=’C:\\Users\\Test\\Desktop\\rr.txt” list full
- Scroll down to check the file properties such as size, creation date, and more attributes.
6. Using PowerShell
PowerShell has a different command to display folder or file properties. Like the CMD command, it also displays the file properties inside the shell in text format.
- Press Win + S and type PowerShell. Click on the first search result to launch PowerShell on your system.
- Now, type the following command: Get-Item -Path File Path | fl *
- Replace ‘File Path‘ with the actual storage location like you did in the fifth method.
- Press the Enter key to execute the command.
Quickly View File or Folder Properties on Windows
These were the multiple methods to view file or folder properties in Windows. The first four options launch the GUI version of file properties, which is easier to navigate for users. However, you can also view file properties in CMD or PowerShell.
Reference: https://www.makeuseof.com/open-file-folder-properties-windows/
Ref: makeuseof
MediaDownloader.net -> Free Online Video Downloader, Download Any Video From YouTube, VK, Vimeo, Twitter, Twitch, Tumblr, Tiktok, Telegram, TED, Streamable, Soundcloud, Snapchat, Share, Rumble, Reddit, PuhuTV, Pinterest, Periscope, Ok.ru, MxTakatak, Mixcloud, Mashable, LinkedIn, Likee, Kwai, Izlesene, Instagram, Imgur, IMDB, Ifunny, Gaana, Flickr, Febspot, Facebook, ESPN, Douyin, Dailymotion, Buzzfeed, BluTV, Blogger, Bitchute, Bilibili, Bandcamp, Akıllı, 9GAG