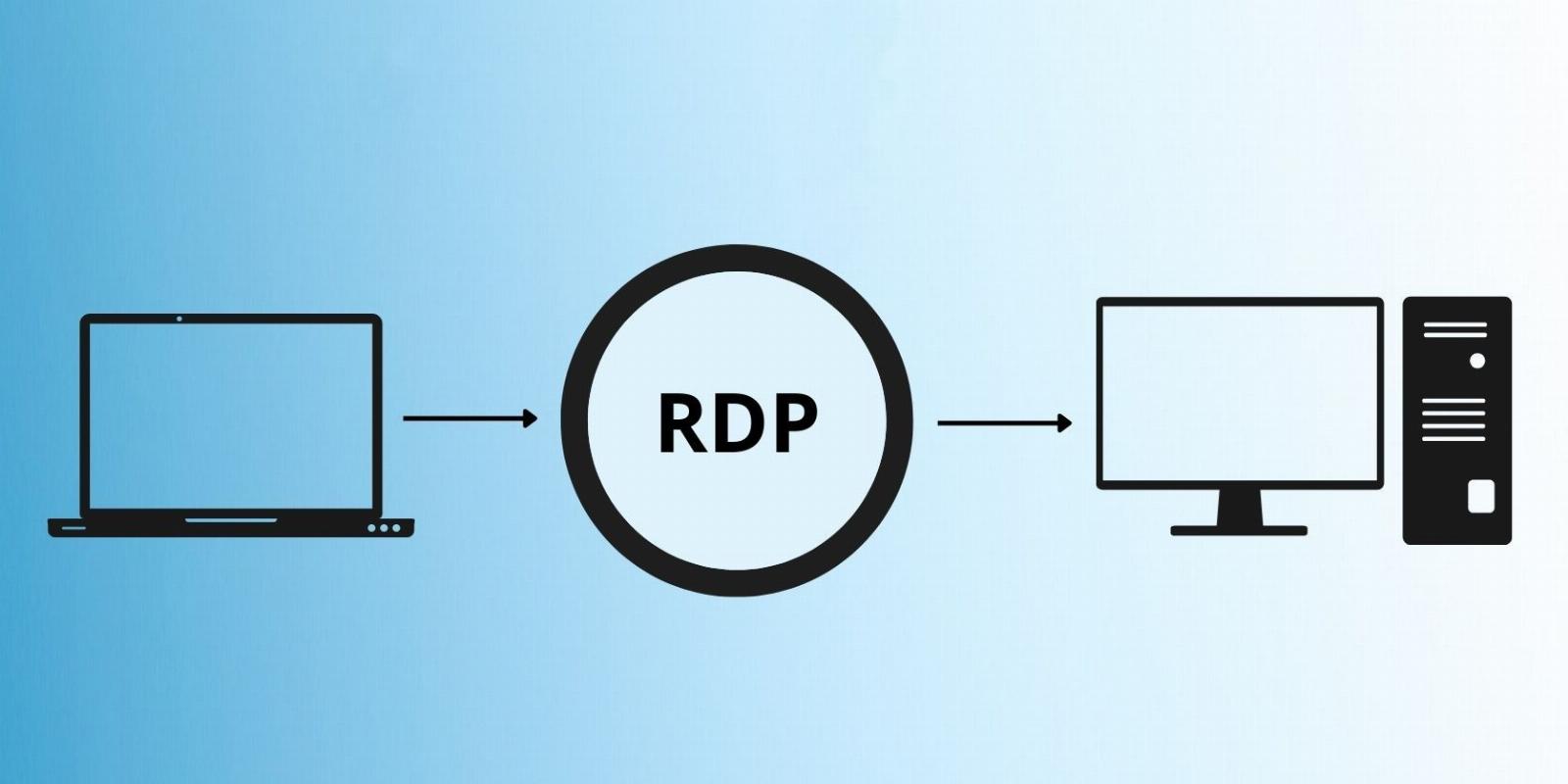
6 Ways to Disable Remote Desktop on Windows 11
Reading Time: 5 minutesIf you’re not using it, keeping Remote Desktop turned on can be a security risk. Get it turned off with this guide for Windows 11.
Windows Remote Desktop is a handy feature if you need to access your computer but cannot do so physically. In fact, it became so popular that multiple remote desktop apps popped up on the radar. Apps like AnyDesk and TeamViewer facilitate the same remote desktop connection with a more intuitive user experience.
However, if you don’t use the Windows Remote Desktop feature to connect to your computer frequently, it is best to disable it. This guide will help you understand the glaring concerns with an open remote desktop connection and will list all the methods to disable the features on your Windows 11 computer.
How Does Windows Remote Desktop Work?
It is pretty straightforward – there is a host computer and a connecting computer. The app uses the Remote Desktop Protocol (RDP) to facilitate the connection between the two computers. When connected, you can access the host computer’s files and settings. However, Microsoft reserves the Remote Desktop tool for Windows Pro, Enterprise, and Education versions only.
It isn’t difficult to set up and use the remote desktop tool on your Windows computer. But there are some risks associated with the tool as well.
Why Should You Disable Remote Desktop on Windows 11?
Remote Desktop uses the RDP protocol and is a hot target for attackers, like in a remote desktop protocol attack. Often, hackers try to get control of systems running a remote desktop connection with a weak password.
Once they are in, it is an absolute nightmare to get back control of your system. So, it is wise to disable the feature if you don’t use it anymore. You can always re-enable it later on.
How to Disable Remote Desktop on Windows 11
You can disable Remote Desktop from the control panel, or settings app, or use the Command Prompt or Registry editor. Moreover, you can even create a batch file and run it directly from the desktop.
1. Using the Settings App
You can quickly turn off the Remote Desktop feature on your system using the settings app. Here’s how:
- Press Win + I to launch the settings app.
- Under the System section, scroll down and click on the Remote Desktop option.
- Then, click on the toggle next to the Remote Desktop option to turn it off.
- Windows will prompt you to confirm your decision. Click on the Disable button and exit the settings app.
2. Using the Control Panel
While Microsoft is trying to move most of the control panel options to the settings app, the transition is not yet complete. So, you can even disable the remote desktop feature using the control panel. Repeat the following steps:
- Press Win + R to launch the Run command box. Type control and press the enter key.
- The control panel will launch. Click on the System and Security option.
- Navigate to the System section and click on the Allow remote access option.
- Then, select the Don’t allow remote desktop connections to this computer radio button and click the Apply button.
- Lastly, click on the OK button to finalize changes and close the Remote Desktop tool.
3. Using the Registry Editor
You can manually create a registry key to disable the Remote Desktop Feature on your system. However, tweaking the Registry is a risky affair, and you must always create a Registry backup before making any changes. Even if things go south, you can always import the backup and make your system work again.
Repeat the following steps to disable Remote Desktop using the Registry editor:
- Press Win + R to launch the Run command box. Type Regedit in the text input area and press the enter key to launch the utility.
- Now, go to the address bar on the top of the Registry Editor windows, paste the following path, and press the enter key: HKEY_LOCAL_MACHINE\SYSTEM\CurrentControlSet\Control\Terminal Server
- Once, you are in the Terminal Server key, locate the fDenyTSConnections DWORD value. If it is not present, right-click and select New > DWORD (32-bit) Value.
- Name the newly created key as ‘fDenyTSConnections’ and do not capitalize it.
- Double-click on the fDenyTSConnections DWORD value and change the Value Data to 1. Keep the Base as Hexadecimal.
- Lastly, click on the OK button and exit the registry editor.
- Restart your system to allow the changes to take effect.
4. Using Windows Firewall
You can block the Remote Desktop from the list of allowed apps in the Windows Firewall. After that, even if the feature is active on your system, no other computer will be able to connect with it. Here’s how:
- Press Win + R to launch the Run command box. Type control firewall.cpl in the text box and press the enter key.
- On the Windows Defender Firewall page, click on the Allow an app or feature through the Windows Defender Firewall option.
- Click on the Change settings button. Scroll down and uncheck the Remote Desktop and Remote Desktop (WebSocket) option in the list.
- Click on the OK button and exit the control panel window.
5. Using the Command Prompt
You can use the Command Prompt to disable Remote Desktop without navigating the Control Panel or the settings app. Repeat the following steps:
- Press Win + X to open the Power User Menu. Locate the Terminal (Admin) option from the list and click on it.
- In the Command Prompt window, type the following command and press the enter key: net stop termservice
- Type Y and press enter to stop Remote Desktop and its related services.
- Then, type sc config termservice start= disabled command and press the enter key.
- After the command executes successfully, type exit to close the Command Prompt window.
6. Using a Batch File
A batch file is a more easy way to toggle Remote Desktop on or off. You can save it on the desktop and run it after you no longer need the feature active on your system. Here’s how:
- Press Win + D to switch to the desktop.
- Right-click on the Desktop and select New > Text Document.
- Open the empty text file and paste the following code snippet:
@echo off powershell.exe Set-ItemProperty -Path 'HKLM:\System\CurrentControlSet\Control\Terminal Server' -name 'fDenyTSConnections' -value 1
- Press Ctrl + Shift + S to open the Save as option. Name the file RD.bat and keep the File Type as All Files. Now, click on the Save button.
- Press Win + D to switch to the desktop and right-click on the RD.bat file. Select the Run as administrator option from the context menu.
- The batch file will launch PowerShell, execute the disable command, and close automatically. You don’t need to intervene.
Windows Remote Desktop Is Now Disabled
Remote Desktop should be only active when you need the feature. You can use the Settings app or Control Panel to disable the feature. In addition, you can edit the registry values or disable the app from Windows Firewall. Lastly, you can create and run a batch file if you want to disable the feature in just one click.
Reference: https://www.makeuseof.com/disable-remote-desktop-on-windows-11/
Ref: makeuseof
MediaDownloader.net -> Free Online Video Downloader, Download Any Video From YouTube, VK, Vimeo, Twitter, Twitch, Tumblr, Tiktok, Telegram, TED, Streamable, Soundcloud, Snapchat, Share, Rumble, Reddit, PuhuTV, Pinterest, Periscope, Ok.ru, MxTakatak, Mixcloud, Mashable, LinkedIn, Likee, Kwai, Izlesene, Instagram, Imgur, IMDB, Ifunny, Gaana, Flickr, Febspot, Facebook, ESPN, Douyin, Dailymotion, Buzzfeed, BluTV, Blogger, Bitchute, Bilibili, Bandcamp, Akıllı, 9GAG