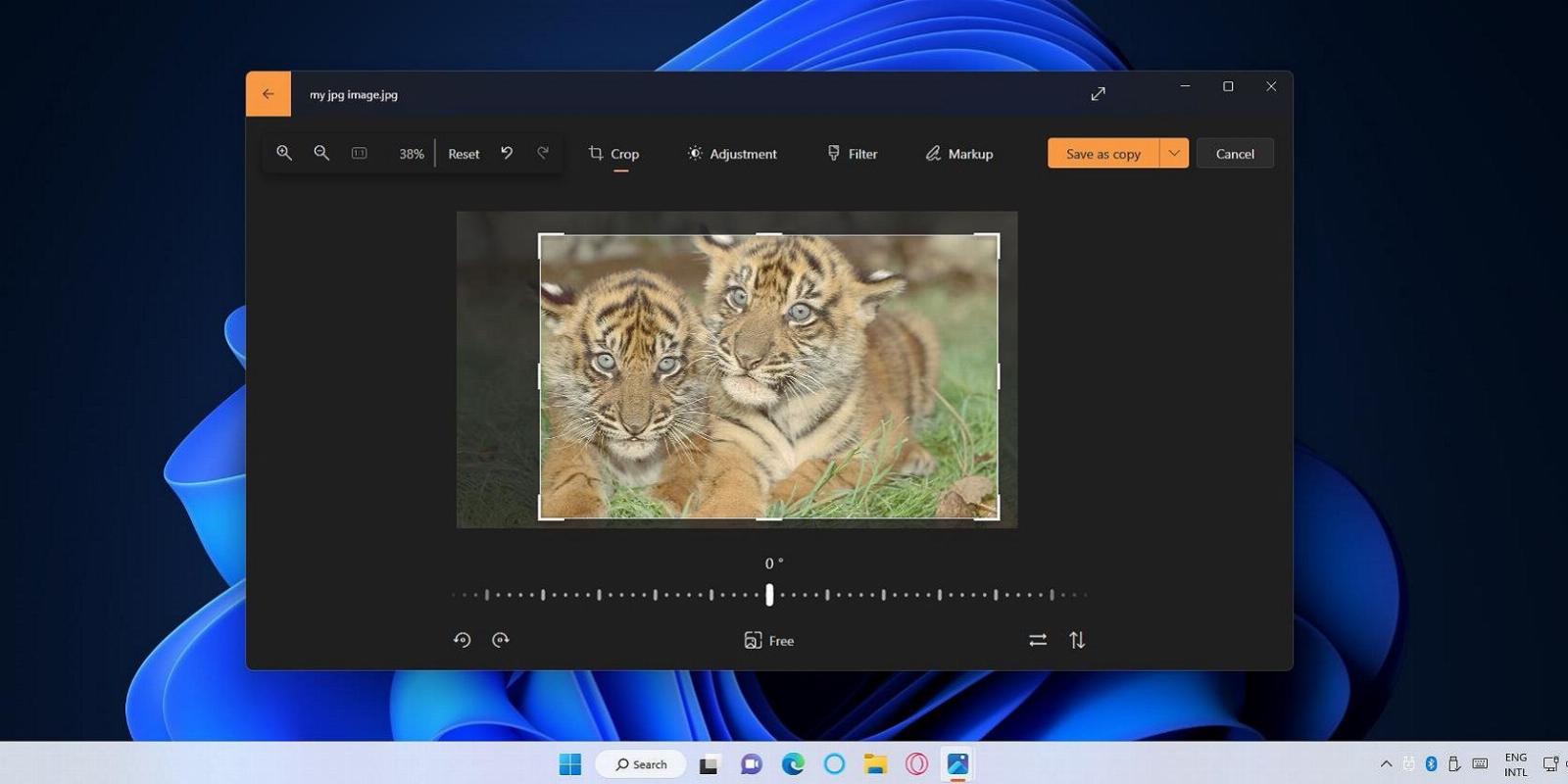
6 Ways to Crop Images in Windows 11
Reading Time: 5 minutesGet your photos cut down to size with these handy tools for Windows 11.
Cropping an image is one of the best ways to remove unwanted areas from it. Many Windows 11 image editing and viewer apps have cropping tools with which you can trim down pictures by cutting out outer areas. Windows 11 has three pre-installed apps that incorporate cropping utilities, and you can install many more to crop your pictures.
Here are a few ways you can crop images in Windows 11.
1. How to Crop Images With Photos
Photos is Windows 11’s default image viewer that packs in some of the more essential editing options. Among those editing options is a tool for cropping pictures. You can use Photos’ cropping utility to trim your images as follows:
- Click Start and select the pinned Photos app shortcut on the menu.
- Double-click an image to crop in your Photos library.
- Click the Edit image button.
- The cropping tool will probably be selected by default after clicking Edit image. If it isn’t, however, click the crop button highlighted below.
- Left-click an edge of the cropping rectangle to resize it, and drag the border to the area of the image you want to keep in the picture. Everything outside the rectangle area will be cut out of the picture.
- To position a part of the picture within the rectangle, left-click anywhere on the image to drag it around with the mouse.
- You can also rotate the image by dragging the slider on the rotation bar to the left or right of the 0 mark.
- Then press the Save as copy button.
- Input a file name inside the text box.
- Choose a folder for the cropped image, and click the Save option.
The Photos cropping tool also includes extra aspect ratio options. You can crop an image with those options by clicking the Free button. Then select an aspect ratio for resizing the cropping rectangle, and click Done.
2. How to Crop Images With the Snipping Tool
The Snipping Tool is Windows 11’s screenshot utility for capturing snapshots. That app includes some annotation editing options and a cropping tool for images. Its cropping tool is quite intuitive and easy to use. This is how you can crop your images with the Snipping Tool:
- Press Win + S to access a tool for file searching.
- Type Snipping Tool inside the file search tool to find that app.
- Next, click the Snipping Tool search result.
- Click the See more button on the right of the Snipping Tool.
- Select the Open file option.
- Choose a file to crop and click Open.
- Press the Image crop button on the app’s toolbar.
- Left-click the crop area border and hold the mouse to drag and resize it. Then you can left-click inside the rectangle to drag it around the image into a suitable cropping position.
- Click the Apply (tick) button to cut out the area outside the cropping square.
- Press the Save as button on Snipping Tool’s toolbar.
- Enter a title for your file.
- Select a directory to include the cropped image and click Save.
3. How to Crop Images With Paint
Paint is the Windows graphics editor app that includes options for cropping and resizing images. It enables you to crop pictures with a rectangular and more flexible free-form selection. Our guide about resizing and cropping images with Paint provides details for how you can utilize that app’s Crop option.
4. How to Crop Images With Paint 3D
Paint 3D is an enhanced version of the Windows Paint app that packs in 3D editing options. It also includes some useful image-editing tools, such as its Crop option. Paint 3D isn’t a pre-installed app in Windows 11, but you can get it from Microsoft Store. These are the steps for cropping a picture with Paint 3D:
- If you don’t have Paint 3D installed, click Microsoft Store on Windows 11’s Start menu. Type Paint 3D in Microsoft Store’s search box, open the Paint 3D page, and click that app’s Get option.
- Click All apps on the Start menu and select to open Paint 3D.
- Select Open > Browse files.
- Now select an image to apply cropping to, and click Open to view it in Paint 3D.
- Press the Crop button on Paint 3D’s toolbar.
- Left-click and drag the cropping border to reduce its size. Then place the cursor in the middle of the grid, left-click and hold the button, and position the cropping area on the image by dragging the mouse.
- Click the Crop button on the right side of Paint 3D.
- Select the Done option to apply the cropping.
- Click Menu > Save as.
- Select the Image format option.
- Input a title for your saved image in the File name box.
- Choose a folder to include the cropped picture and click Save.
Alternatively, you can choose an aspect framing ratio for the cropped image. Clicking Crop on the right of Paint 3D brings up different aspect ratio options you can select. Or you can input cropping dimensions in the Width and Height boxes instead.
5. How to Crop Images With Cropp.me in Edge
Windows 11’s Edge browser doesn’t yet incorporate any built-in cropping tool. The experimental canary Edge package does have such an option, but that feature isn’t included in the stable release version. You can crop pictures in a beta/canary version of that browser as covered in our guide on how to edit images in Edge.
However, most users will have to make do with web apps to crop images in Edge for now. Cropp.me is one such web app with which you can crop images by selecting output sizes. You can crop pictures with Cropp.me as follows:
- Open the Cropp.me web app in Edge (or another Windows 11 browser).
- Click the Upload Your Images button.
- Choose a picture for cropping and click Open.
- Select an output size option for cropping. Or you set a custom size by entering values in the width and height boxes.
- Press the Cropp your images button.
- If you want to adjust the cropping, hover the cursor over the Scaled Crops box and click the edit option. Then resize and reposition the cropping area with the mouse, and select the Apply option.
- Click the Download All Crops option.
6. How to Crop Images With BatchCrop
BatchCrop is one of the numerous third-party cropping software for Windows 11/10. That software enables you to open and crop multiple images simultaneously. The unregistered version of BatchCrop is freely available but limits you to opening eight images at a time. This is how you can crop an image with BatchCrop:
- Open the BatchCrop website.
- Select the Click here for MS Windows option.
- Bring up the folder containing the BatchCrop.win.V4 ZIP.
- Follow the instructions in our how-to unzip files guide to extract the BatchCrop.win.V4 archive.
- Open the extracted BatchCrop folder, and double-click the Batchcrop.exe.
- Click Menu > File in BatchCrop.
- Select the Add File option.
- Choose a file to edit, and click the Open option.
- Click the image to crop in the File name column.
- Hold the Ctrl key and press the left mouse button to activate a cropping rectangle.
- Drag the cropping rectangle into position on the image with the mouse.
- Then click the Apply Crop (scissors icon) button.
- Select Save As to bring up a Select Destination File window.
- Input a file title.
- Choose a destination folder, and select the Save option.
You can batch-crop multiple pictures by copying the same cropping area into other images. To do so, open multiple images in BatchCrop. Set a cropping area for one picture, and copy it by pressing Ctrl + C. Then select another open image and press Ctrl + V to add the copied crop to it; click Apply Crop with all images selected to trim them simultaneously.
Crop Your Images Down to Size in Windows 11
Cropping is a good way to remove unwanted background details on the edges of photos and enhance the composition. Applying cropping also reduces file sizes by making images smaller. The six methods above are all perfectly sufficient ways to crop pictures in Windows 11 without splashing out on fancy image-editing software. Choose whatever cropping method you like best.
Reference: https://www.makeuseof.com/crop-images-windows-11/
Ref: makeuseof
MediaDownloader.net -> Free Online Video Downloader, Download Any Video From YouTube, VK, Vimeo, Twitter, Twitch, Tumblr, Tiktok, Telegram, TED, Streamable, Soundcloud, Snapchat, Share, Rumble, Reddit, PuhuTV, Pinterest, Periscope, Ok.ru, MxTakatak, Mixcloud, Mashable, LinkedIn, Likee, Kwai, Izlesene, Instagram, Imgur, IMDB, Ifunny, Gaana, Flickr, Febspot, Facebook, ESPN, Douyin, Dailymotion, Buzzfeed, BluTV, Blogger, Bitchute, Bilibili, Bandcamp, Akıllı, 9GAG