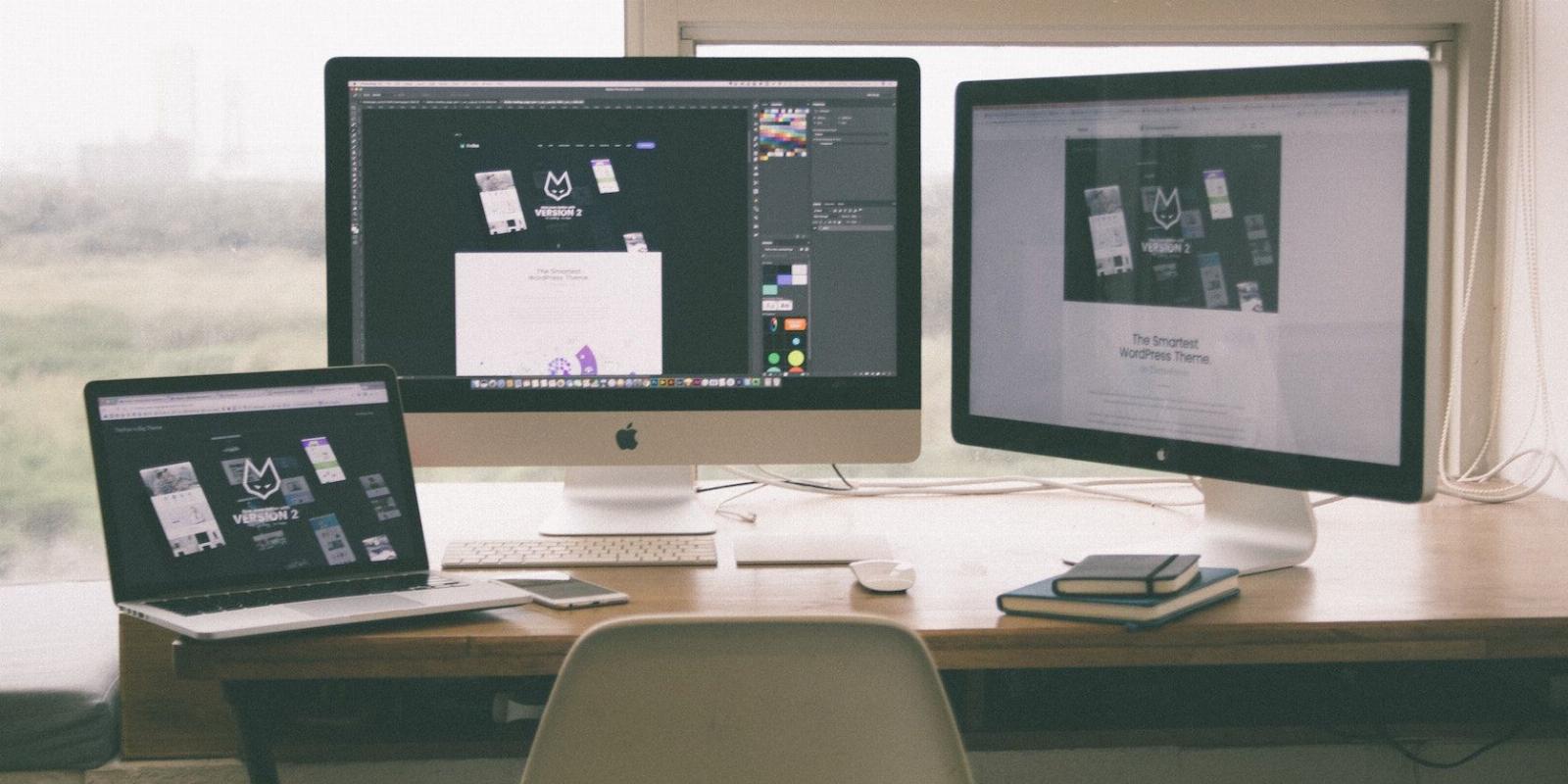
6 Essential Tips for Organizing Your Mac
Reading Time: 5 minutesYou can work more efficiently on a Mac that’s organized. So, here are some valuable tips to give you a head start.
For many people, their Mac is the central hub of their digital life. If you’re one of them, your Mac may store all kinds of information and documents, leading to a buildup over time.
Therefore, it’s essential to keep your computer organized so that you know where important items are and that you are not storing any useless files on your system.
Thankfully, macOS has multiple features and tools to help you keep everything organized. Here, we’ll cover six tips to help you get started.
1. Use Stacks and Folders
When you have a multitude of files on your system, organizing them helps you find them quickly. Two ways you can manage your files include using Stacks and folders.
Stacks are available to use on your desktop; as you would expect, they help you put files on your desktop into neat little stacks. macOS will automatically group files based on what type of content is on your desktop.
For example, if you have numerous pictures on your desktop, they will move into their own ‘Images’ Stack. The same goes for documents and other types of files. Just like folders, you can also put Stacks in your Dock if you prefer to keep them out of the way. So, use Stacks to keep your desktop organized.
When it comes to folders, you can use them to organize files on a broader scale. Using folders can be suitable if you want to organize documents by a specific category or topic. Instead of having documents scattered around your desktop, creating folders can help keep things in place while also adding some privacy and protection. Folders have been around for decades and are still just as helpful.
2. Use Tags in Finder
Another way to organize individual documents is by assigning Tags in Finder. It’s just as it sounds; you can set a Tag to a file either after it’s created or right before you save it. By default, Tags reside in the sidebar in Finder, so you can easily view all the documents with a given Tag.
Of course, you can also create a custom Tag. So if you are working on a project for work, you can give a custom Tag to the documents used for that project.
3. Arrange Launchpad Applications
macOS has a way to access your applications in an iOS/iPadOS style quickly; it’s called Launchpad. Apple originally introduced it alongside OS X Lion, bringing other features such as full-screen apps, multi-touch gestures, and the Mac App Store.
You can access Launchpad on your Mac from the Dock or Applications folder in Finder. When you’re in Launchpad, you can arrange the applications to your liking, so you can know where the apps are.
When you add a new application to your Mac, by default, the new app will go to the next page, similar to how iOS worked for years. To arrange the apps, click and hold on an app and drag it to where you want it to be. While widgets don’t reside in Launchpad, you can also create iOS-style folders to group applications together.
4. Organize Your Dock
The Dock is one of the most used aspects of macOS, so it only makes sense to keep it organized. You can arrange the most used applications from left to right on the Dock. If you have the default macOS applications that you don’t frequently use in the Dock, consider removing them to free up more space. You ideally want only your most frequently used apps in the Dock.
macOS also lets you modify the Dock through Terminal by allowing you to speed up its animation or remove it altogether. In addition, you can also add spacers to your Dock through Terminal if you want to separate and group your applications.
Considering the Dock is something you look at and use most of the time on your Mac, it’s a good idea to set it up just the way you want and minimize clutter.
5. Use Stage Manager or a Third-Party Tool
One of the most tedious tasks when working on your Mac is managing multiple windows and applications on your desktop. On macOS, there are a handful of tools that can help you efficiently manage your windows and help you multitask. The first one is Stage Manager, a feature Apple introduced alongside macOS Ventura.
Stage Manager can help you if you often switch between multiple applications that you use together. It can even help you focus on your content by minimizing distractions. If you know how to use Stage Manager, you can improve your application workflow without installing a third-party tool.
However, Magnet on the Mac App Store is another good choice if you want a different window management tool that lets you perform quick actions. With Magnet, you can snap a window to the left or right of the screen, maximize the window, and much more, just like on a Windows PC.
Other third-party tools are also available, such as BetterSnapTool, Mosaic, and HazeOver. With them, you don’t have to waste time and be frustrated with window management when you need to get things done. To learn more about these window management tools, refer to our article on the best Mac window management tools.
6. Transfer Files to iCloud Drive or External Drive
It’s easy to lose track of how many files you’ve downloaded and what you downloaded in the first place. Over time, your needs will also change for what you need access to on your SSD. To keep your system organized, it’s a good idea to transfer files you don’t need access to frequently. A great place to store content while still having access to it wirelessly is iCloud Drive.
With iCloud Drive, you can store files in the cloud and access them on all your devices logged into your iCloud account. You also have flexibility with how much storage you can have on your account depending on which iCloud+ plan you selected. However, if cloud storage isn’t appealing, an external drive might be a viable option.
External drives with at least 1TB of storage are plentiful and relatively affordable. A physical drive can also be helpful if you want to offload multiple large files. That way, you can unload them onto a drive without worrying about needing an internet connection to access them, and you can have even more flexibility with storage capacity.
Organize Your Mac the Way You Want
After using these tips, you can set everything in order on your Mac. From personalizing the Dock to efficiently managing multiple windows, you can keep things organized and work efficiently.
Organizing your Mac is just the first step to being more productive. Additionally, you can take advantage of your Mac’s trackpad gestures to speed up your workflow.
Reference: https://www.makeuseof.com/tips-for-organizing-your-mac/
Ref: makeuseof
MediaDownloader.net -> Free Online Video Downloader, Download Any Video From YouTube, VK, Vimeo, Twitter, Twitch, Tumblr, Tiktok, Telegram, TED, Streamable, Soundcloud, Snapchat, Share, Rumble, Reddit, PuhuTV, Pinterest, Periscope, Ok.ru, MxTakatak, Mixcloud, Mashable, LinkedIn, Likee, Kwai, Izlesene, Instagram, Imgur, IMDB, Ifunny, Gaana, Flickr, Febspot, Facebook, ESPN, Douyin, Dailymotion, Buzzfeed, BluTV, Blogger, Bitchute, Bilibili, Bandcamp, Akıllı, 9GAG