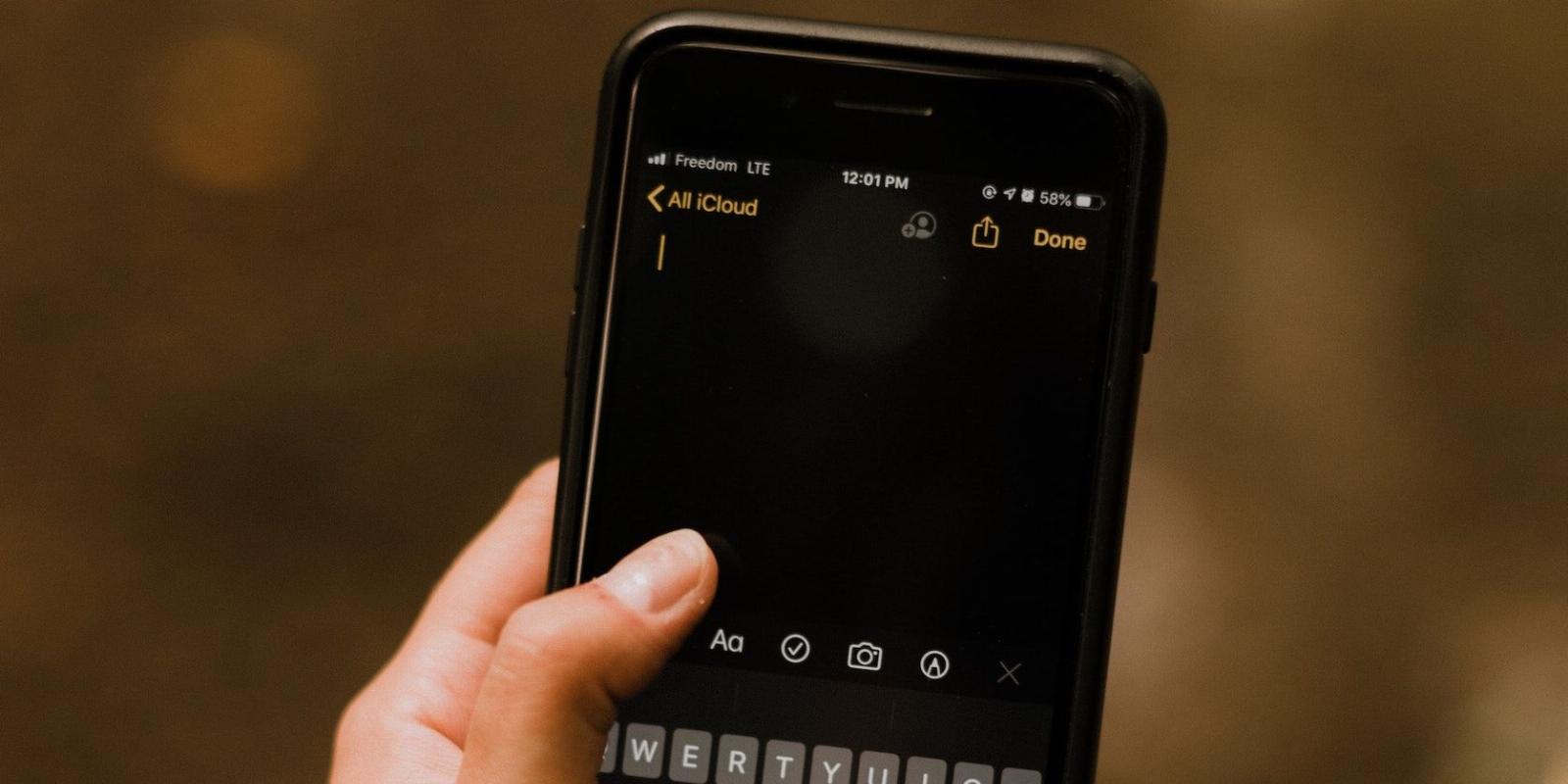
4 Ways to Quickly Start a New Note in Notes on Your iPhone
Reading Time: 5 minutesTake down notes quickly on your iPhone without even launching the Notes app using these unique methods.
Apple’s Notes app makes writing down thoughts, ideas, tasks, or anything that crosses your mind on the iPhone easy. Simply launch the app and tap the compose button to get started.
However, while this seems like a simple process initially, it can soon feel tedious if you rely on Notes for almost everything. For such a use case, you need a rather quick and efficient method to access the Notes app.
Thankfully, you have multiple options. Here, we’ll go over four quick ways to create a new note in the Notes app on your iPhone when you’re in a hurry.
1. Start a Quick Note on iPhone From the Control Center
Control Center is home to various controls for some of the most useful iOS features. Apple’s Notes app also has a Control Center widget for its Quick Note feature, using which you can create a new note from anywhere on your iPhone quickly and easily.
To use it, first, add the Quick Note widget to your Control Center by following these steps:
- Launch the Settings app and tap on Control Center.
- Scroll down to the More Controls section and tap on the plus (+) icon next to Quick Note.
- If you have a bunch of controls in the Control Center, you can change their order by pressing the reorder button next to them and moving it up or down.
- Additionally, to ensure Quick Note works even on the Lock Screen, go to Settings > Notes, tap on Access Notes from Lock Screen at the very bottom, and select Always Create New Note.
From now on, when you need to jot down something, bring up the Control Center and tap the Quick Note button. (It’s the one with a squiggly line inside a window.) This will take you to a new note, where you can start typing and hit Save to save it.
2. Start a Quick Note on iPhone Using Siri
Siri lets you perform several tasks on your iPhone using your voice. You can take advantage of this feature to quickly start a note in the Notes app without even touching your iPhone.
For this, you need to set up Siri on your iPhone. So, open Settings, go to Siri & Search and toggle on the options for Listen for ‘Hey Siri’ and Press Side Button for Siri. Additionally, turn on Allow Siri When Locked to create notes from your iPhone’s Lock Screen.
Once you’ve enabled Siri, here’s how you can take a note using your voice:
- Summon Siri by either pressing and holding the Side button or saying, ‘Hey Siri.’
- When Siri is activated, say, ‘Take a note.’
- Start dictating your note to Siri. You can see what/how it interprets your input in the tiny Notes window at the top of the screen.
- Once you’ve finished dictating, pause for a second, and Siri will automatically save the text to a new note in the Notes app.
3. Start a Quick Note on iPhone Using Back Tap
Back Tap is an accessibility feature that gives you a virtual button on the back of your iPhone, to which you can assign actions based on your requirements and perform them quickly.
Of the several actions Back Tap currently supports, triggering a shortcut is one of the most versatile ones, and that’s what we’ll be using to start a quick note in Notes.
Start by creating a shortcut to start a new note, as shown below:
- Launch the Shortcuts app on your iPhone.
- Tap the plus (+) button at the top-right corner to create a new shortcut.
- Hit the New Shortcut text at the top, select Rename from the dropdown menu, and give this shortcut a name.
- Tap on the Add Action button, and in the search tab at the top, type ‘create note.’
- Select Create Note from the available actions to add it to the shortcut. On the following screen, tap on Body and select Ask Each Time. If you want to save your notes to a particular folder, tap on Folder and select it in Notes.
- Finally, tap Done to save the shortcut.
After this, assign the shortcut to Back Tap using the following steps:
- Open Settings.
- Go to Accessibility > Touch > Back Tap.
- Now, based on your preference, select Double Tap or Triple Tap.
- Scroll down to the Shortcuts section on the next screen and select the shortcut you just created.
Going forward, anytime you need to create a quick note, double-tap or triple-tap the back of your iPhone to trigger the shortcut. When this creates a new note, type the text you want to add in the Notes window and hit Done to save it.
4. Start a Quick Note on iPhone From the Lock Screen
Support for Lock Screen widgets is one of the best features of iOS 16. Using Lock Screen widgets, you can view important information and perform various operations on your iPhone without unlocking it.
Among other things you can do with lock screen widgets, running an iOS shortcut is one of the most powerful ones. We’ll use this to start a quick note, wherein we’ll create a Lock Screen widget to run the Notes shortcut we created in the previous method. (If you haven’t created the shortcut yet, do that first.)
Since Apple doesn’t let you add widgets to run shortcuts on the Lock Screen, we need to use a third-party app to do the same. We recommend LockFlow, and here’s how you can set it up.
Download: LockFlow (Free, Offers in-app purchase)
- Open LockFlow and tap the Shortcut button.
- On the following screen, enter the name of the Notes shortcut you created earlier. Make sure the name is exactly how it is in the Shortcuts app.
- Tap on Select a symbol, select Symbol, and choose an appropriate symbol for the widget.
- Toggle the switch for Background to add a background to your widget.
- Tap on Normal beside Size and pick a size for the widget.
- Finally, tap Add to create the widget.
With the shortcut widget ready, the next step is to add it to your Lock Screen. Here’s how to do this:
- Long-press on your Lock Screen and tap on Customize to bring up the customization menu.
- Choose Lock Screen and tap on the blank space in the widget area, and you’ll see the Add Widgets card crop up.
- Scroll down, select LockFlow, and tap and drag one of the widgets—based on your preference and available space—to the widget area.
- Tap on Edit and select the shortcut widget you just added.
Subsequently, you can now create a note from the Lock Screen directly. Simply tap the Notes shortcut widget on your Lock Screen and start typing. And when you’re done, hit Done to save it to the Notes app.
Jot Down Notes on Your iPhone From Anywhere
All the above methods can help you quickly jot down notes on your iPhone from anywhere. However, remember that not every method will give you the same set of features.
For instance, features like scanning documents, inserting tables, and markup are only available on the Control Center method. So, if you think your notes need them, you’ll have to set up the Control Center method on your iPhone.
Besides, if you also use Notes on your Mac, knowing some of its tips can help you get the most out of the app on macOS.
Reference: https://www.makeuseof.com/ways-to-quickly-start-a-new-iphone-note/
Ref: makeuseof
MediaDownloader.net -> Free Online Video Downloader, Download Any Video From YouTube, VK, Vimeo, Twitter, Twitch, Tumblr, Tiktok, Telegram, TED, Streamable, Soundcloud, Snapchat, Share, Rumble, Reddit, PuhuTV, Pinterest, Periscope, Ok.ru, MxTakatak, Mixcloud, Mashable, LinkedIn, Likee, Kwai, Izlesene, Instagram, Imgur, IMDB, Ifunny, Gaana, Flickr, Febspot, Facebook, ESPN, Douyin, Dailymotion, Buzzfeed, BluTV, Blogger, Bitchute, Bilibili, Bandcamp, Akıllı, 9GAG