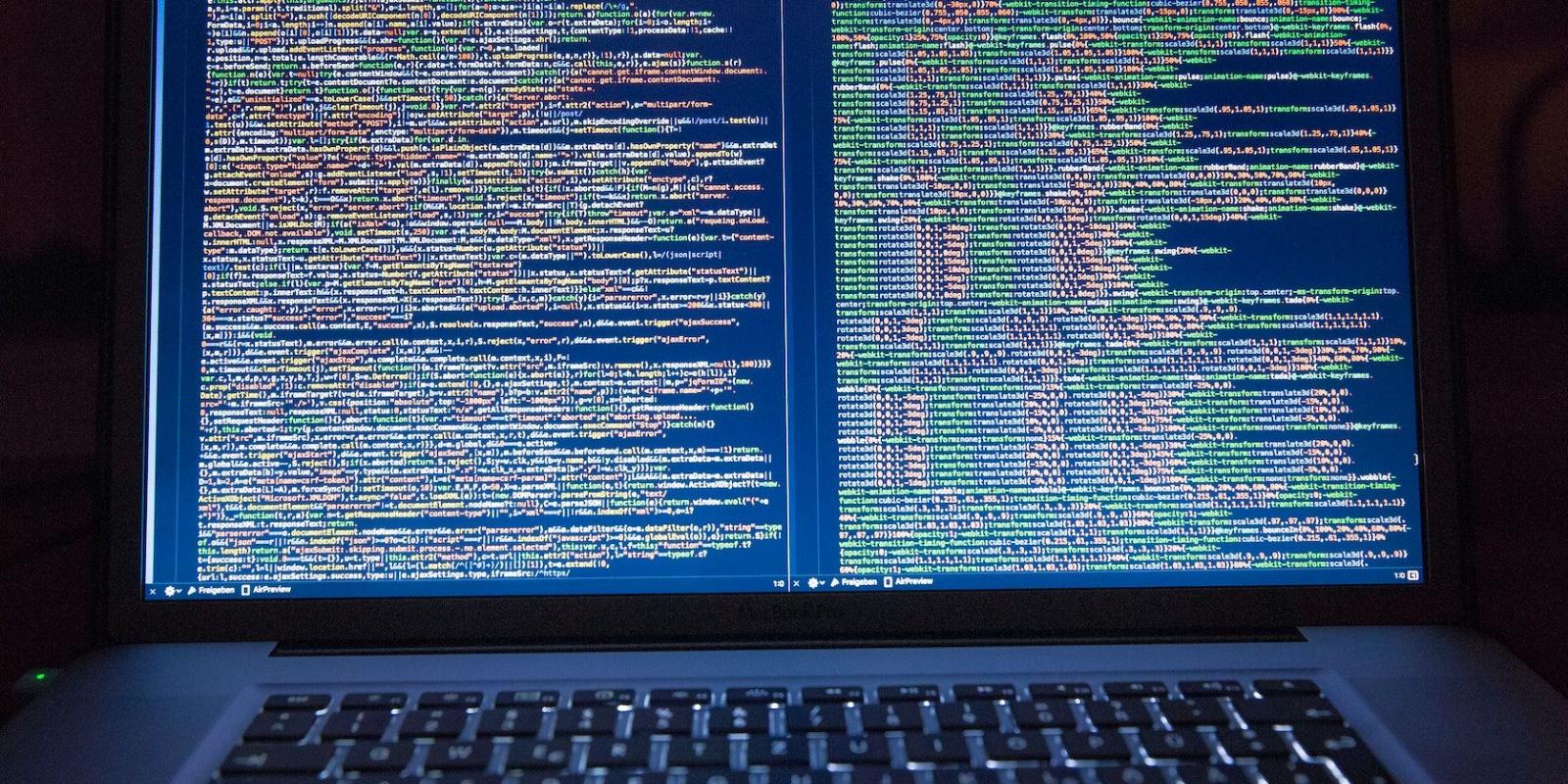
10 Ways to Protect Your Mac From Malware
Reading Time: 5 minutesAlthough Macs are more secure than Windows machines, they aren’t immune to malware attacks. So, here are some tips to keep your Mac protected.
Malware can come in many forms that can breach your security and privacy and damage your Mac. However, Macs are usually not prone to malware attacks and viruses because they are built with secure hardware and software features such as Gatekeeper and Sandboxing.
Although Macs are fairly well-protected by default with such valuable security features, they’re not immune to malware attacks and viruses. So, you must still remain vigilant of malicious software and continuously take steps to protect your Mac from malware and virus attacks.
1. Use an Antivirus Program
Apple has added a built-in antivirus tool at the very core of your Mac computer. This antivirus includes technologies like address space layout randomization (ASLR), system integrity protection (SIP), and XD (execute disable) to disable malware and protect your Mac from harm.
Even though the built-in antivirus will secure your Mac against most malware, you need to be aware that malware targeted at Mac computers is evolving daily. So, consider downloading antivirus software to ensure your Mac’s security. Choose an Apple notarized reputable antivirus that offers real-time protection and regular updates.
2. Enable Your Mac’s Firewall
If you regularly use public network connections on your Mac, you must ensure that your firewall is enabled. Mac’s firewall protects the system from incoming connections launched by other computers. It keeps you safe from network-related malware attacks.
Here are the steps to turn on your Mac’s firewall in System Settings:
- Click on the Apple menu in the menu bar and open System Settings.
- Select Network from the left pane and click on Firewall on the right.
- Now, use the toggle on the right to turn Firewall on or off.
You can also specify additional security settings for the firewall by following these steps:
- Select Options below the Firewall toggle.
- Click the plus (+) button and select the apps and services that appear in the prompt to allow specific apps and services.
- Turn on Block all incoming connections, Automatically allow built-in software, and Automatically allow downloaded signed software to receive incoming connections.
- You can also enable stealth mode to make it harder for malware to find your Mac.
Blocking all incoming connections will block all sharing services, including file sharing, screen sharing, and media sharing.
3. Download Apps Securely
Gatekeeper is a built-in security layer in macOS to keep your Mac safe from malicious programs. It prevents you from installing anything that’s not verified by Apple.
Your Mac is set only to allow you to install apps downloaded from the App Store and other identified developers. For added security, you can change this default setting in System Settings.
- Open System Settings from the Apple menu.
- Select Privacy & Security on the left and scroll down to Security.
- Under Allow applications downloaded from choose App Store.
Enabling Mac’s firewall won’t stop you from installing apps downloaded from the internet and apps from unidentified developers. However, Gatekeeper warns you of the risks and adds some additional steps before you can download an app from an unknown developer.
4. Update Your Mac
With each new system update, Apple introduces security fixes for vulnerabilities in macOS. However, if you don’t update your Mac, your system will be behind in terms of security features. So, follow these steps to check for macOS updates:
- Go to System Settings from the Apple menu in the menu bar.
- Select General on the left pane and click on Software Update on the right; it immediately starts checking for an update.
- If an update is available, download and install it.
- Furthermore, click the information (i) icon beside Automatic updates.
- Now, toggle on all the options and select Done
5. Update Your Apps and Browser
Apps downloaded from the App Store are automatically updated by default. However, you need to manually update other apps and browsers downloaded from the internet. These updates also contain security features that protect you from malware while surfing the internet.
Browsers like Google Chrome will inform you when a new version is available. To check for software updates on Google Chrome, click on the three dots icon at the top-right corner, select Settings, and choose About Chrome. On the right, you will see if there is an update available or if your Google Chrome is up to date.
6. Surf the Internet Safely
Cybercriminals are always looking for opportunities to perform phishing stunts to steal your personal information or attack your Mac with malware. They might do this through suspicious links in unverified emails or on websites.
A safety guideline you can apply will be to avoid clicking links and attachments in unverified emails. Also, be cautious of the websites you visit. Avoid websites without a valid SSL certificate and with aggressive pop-up ads and new tab ads. If you’re still suspicious of a website, check if the site is secure.
7. Use a VPN
VPN serves as an additional layer of security against malware. Apart from a firewall, a VPN will protect you from malware attacks when connected to the internet via a public network. A VPN keeps your data private by forwarding all encrypted data to the VPN’s service endpoint to make it inaccessible to any malware on your Mac.
Apple offers a pseudo-VPN called Private Relay for iCloud+ subscribers that encrypts Safari and DNS-related traffic on your Apple devices. But you can always install one of the best third-party VPNs for Mac for extra protection. You can turn it on and off from the respective app or via System Settings by following these steps:
- Open System Settings from the Apple menu and select VPN from the left.
- Any VPN configuration for a service you installed will show up here. Simply use the toggle to turn it on.
8. Back Up Regularly
Regularly backing up your Mac is a great way to protect your Mac from complete data loss or damage if malware gets on it unnoticed. You can use an external drive to back up all your files. Alternatively, you can use Mac’s built-in backup utility, Time Machine.
This way, when malware interferes with your Mac, you can bounce back quickly with your data and get your Mac running again.
9. Create a Strong Login Password
Creating a strong password is the first layer of security you need to protect your Mac. A password makes it more difficult for someone to get past your login screen and prevents prying eyes from accessing your files, emails, and photos.
You can set up or update your login password by following these steps:
- Go to the Apple menu and choose System Settings from the dropdown.
- Select Touch ID & Password from the left pane and create a new password or change your old one.
- You can also add a fingerprint to use Touch ID.
10. Protect Your Passwords With iCloud Keychain
Apple offers an effective way to store all your passwords in one place. You can use the iCloud Keychain feature to keep all your passwords encrypted in one place. This way, you can easily access all your passwords on any of your Apple devices.
When you enter a new password, your Mac will offer to save it and autofill it the next time you need the password. To ensure the safety of your passwords, you need to enter your Mac’s login password or use Touch ID before accessing passwords.
To set up iCloud Keychain on your Mac, here’s what you need to do:
- Open System Settings from the Apple menu and select your Apple ID name at the top.
- Next, click on iCloud and toggle on Password & Keychain.
Keep Your Mac Protected
Protecting your Mac starts at the core with Apple’s built-in security. However, the best way to keep your Mac protected is to remain vigilant of your activities while connected to the internet and other devices.
An extra layer of protection with the help of a VPN or an antivirus program can go a long way in keeping your Mac safe and secure in the long run.
Reference: https://www.makeuseof.com/ways-to-protect-your-mac-from-malware/
Ref: makeuseof
MediaDownloader.net -> Free Online Video Downloader, Download Any Video From YouTube, VK, Vimeo, Twitter, Twitch, Tumblr, Tiktok, Telegram, TED, Streamable, Soundcloud, Snapchat, Share, Rumble, Reddit, PuhuTV, Pinterest, Periscope, Ok.ru, MxTakatak, Mixcloud, Mashable, LinkedIn, Likee, Kwai, Izlesene, Instagram, Imgur, IMDB, Ifunny, Gaana, Flickr, Febspot, Facebook, ESPN, Douyin, Dailymotion, Buzzfeed, BluTV, Blogger, Bitchute, Bilibili, Bandcamp, Akıllı, 9GAG